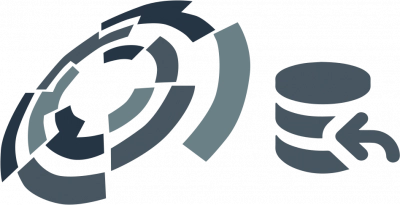So richten Sie RAID ein
Hier erfahren Sie es:
- wie man RAID einrichtet
- wie man ein RAID auswählt
Sind Sie bereit? Lasst uns lesen!
Der Begriff RAID steht für einen unabhängigen Satz preiswerter Festplatten und stammt aus der Zeit, als große Festplatten noch sehr teuer waren. Damals war es sehr rentabel, ein gemeinsames Array aus mehreren kleineren Festplatten zusammenzustellen.
Bis heute ist das Konzept dieses Geräts dasselbe geblieben, aber die Möglichkeiten und Fähigkeiten sind viel größer geworden.
Nun verwenden die verbundenen Laufwerke verschiedene Speichertechniken, und jedes RAID hat seine eigene Seriennummer und Stufe (Striping, Spiegelung, Parität). Infolgedessen bietet RAID neben der außergewöhnlichen Leistung und der hohen Fehlertoleranz von Festplatten auch viele kostengünstigere Alternativen. Da für Geschäftssysteme keine Datensicherung erforderlich ist, ist dies besonders wichtig. Datenverluste und -beschädigungen werden transparent erfasst und zeitnah behoben.
Wenn Sie also wissen wollen, wie Sie RAID unter Windows 10 einrichten können, ist dieser Artikel genau das Richtige für Sie.
Welcher RAID-Typ soll gewählt werden?
RAID gibt es in verschiedenen Ausprägungen - oder Levels -, die Datensicherheit, verbesserte Leistung oder eine Kombination aus beidem bieten. Neben den sieben grundlegenden Stufen (RAID 0 bis RAID 6) gibt es eine Vielzahl von Permutationen und Kombinationen. Einige Controller (sowie spezialisierte externe Speicher- und NAS-Systeme) können RAID-Levels schichten und sogar abstrahieren, so dass Sie verschiedene Laufwerke mit unterschiedlicher Kapazität kombinieren und die Kapazität erweitern können, ohne etwas konfigurieren zu müssen.
Auf RAID-Adaptern für Verbraucher, Motherboard-Chipsätzen und Windows-Software-RAID finden Sie die folgenden RAID-Levels:
JBOD (ausweiten, überschwappen): Mit JBOD (Just a Bunch Of Drives) können Sie ein Volume (Laufwerksbuchstabe, z. B. C:) auf andere Festplatten erweitern. Die erste Platte wird so lange beschrieben, bis sie voll ist, dann die zweite, dann die dritte und so weiter. Dieses Verfahren bietet keine Leistungs- oder Redundanzvorteile und ist ein Überbleibsel aus der Zeit, als große Datenmengen durch Verkettung kleinerer Laufwerke bewältigt werden mussten. In Anbetracht der heutigen größeren Festplatten ist dies im Grunde irrelevant.
RAID 0 (Striping): Durch die Verteilung der Daten auf zwei Laufwerke (Striping) wird die Leistung der Festplatten verbessert. Zwei Datenbusse ermöglichen ein schnelleres Lesen und Schreiben von Daten. Leider bietet RAID 0 keine Datensicherheit und macht es sogar wahrscheinlicher, dass Daten verloren gehen, wenn eine der Festplatten im Verbund ausfällt, da die auf beiden Festplatten gespeicherten Daten zerstört werden. Auf High-End-Gaming-PCs und Grafikdesign-Workstations werden RAID 0-Konfigurationen eingesetzt, die die Geschwindigkeit von festplattenintensiven Programmen deutlich, wenn auch nur geringfügig, erhöhen.
RAID 1 (Mirroring): Eine RAID 1-Konfiguration schützt Daten vor Festplattenausfällen, indem die identischen Daten gleichzeitig auf zwei Festplatten kopiert werden. Da jede Festplatte eine Kopie der anderen ist, können Sie weiterarbeiten, auch wenn eine ausfällt. RAID 1 bietet keinen Geschwindigkeitszuwachs und begrenzt die zugängliche Speicherkapazität um die Hälfte, wobei zwei 2-TB-Laufwerke nur 2 TB Speicherplatz bieten.
RAID 5 (Distributed Parity): Dieses System bietet zwar eine schnellere Festplattenleistung und Datensicherheit, erfordert aber mindestens drei Festplattenlaufwerke. Bei RAID 5 werden die Redundanzinformationen - die so genannten Paritätsbits - auf alle Laufwerke des Arrays verteilt, anstatt eine ganze Festplatte als Backup zu verwenden. RAID 5 benötigt nur 33 % des zugänglichen Speichers für die Redundanz, während RAID 1 50 % benötigt.
>Wenn eine der Festplatten in einem RAID 5-Array ausfällt, werden die Daten auf den anderen Festplatten wiederhergestellt und mit den Paritätsbits der überlebenden Festplatten auf eine neue Ersatzplatte geschrieben. In der Zwischenzeit kann der Verbund genutzt werden.
RAID 1+0, 0+1, 10, und RAID 1+0: Einige Adapter stapeln RAID 0 und RAID 1, um Datenredundanz und verbesserte Festplattenleistung zu bieten. Dabei werden die Daten über zwei gespiegelte Paare (1+0, auch 10 genannt) verteilt. Für RAID 0+1, 1+0 und 10 sind mindestens vier Festplatten erforderlich.
RAID-Setup-Anforderungen
Wenn Sie ein Hardware-RAID auf einem neuen Rechner ohne Betriebssystem installieren und konfigurieren (die ideale Wahl), überspringen Sie diesen Schritt. Wenn Sie Festplatten für ein separates Array hinzufügen, lassen Sie diesen Schritt aus. Ansonsten erstellen Sie eine Sicherungskopie Ihrer wichtigen Daten. Am besten haben Sie drei Kopien Ihrer Daten: das Original, ein Backup und ein Backup des Backups, die alle außerhalb des Unternehmens aufbewahrt werden sollten.
>Wenn Sie vorhandene Daten auf dem Array behalten wollen, sichern Sie sie zuerst und stellen Sie sie dann von einer Sicherung wieder her, die Sie vor der Erstellung des Arrays erstellt haben - ein Verfahren, das neue Daten auf Ihre Festplatten schreibt, unabhängig davon, was bereits vorhanden ist.
Das Übertragen eines vorhandenen Betriebssystems ist bei früheren Windows-Versionen schwierig und in einigen Fällen sogar unmöglich. Weitere Schritte finden Sie unter "Übertragen vorhandener Windows-Installationen auf RAID" auf der folgenden Seite.
Software-RAID unter Windows: Seit Windows XP hat Microsoft RAID-Funktionen in seine Betriebssysteme integriert. Welche Art Sie erhalten, hängt von der Windows-Variante ab:
- Windows XP erlaubt übergreifende Volumes (ein Volume auf zwei oder mehr Festplatten), auch bekannt als JBOD./li>
- Windows Vista Ultimate erlaubt JBOD und RAID 1 Striping.
- Windows 7 Home ermöglicht JBOD und RAID 1, während Professional und Ultimate RAID 0-Spiegelung hinzufügen. Windows 2000 Professional hat auch JBOD, 0 und 1.
- Windows Server-Betriebssysteme ab 2000 verfügen über JBOD, 0, 1 sowie Unterstützung für RAID 5 Distributed Parity.
Windows RAID hat eine Reihe von Vorteilen. Es besteht keine Notwendigkeit, das BIOS zu konfigurieren, da die Arrays vom Windows Drive Manager aus erstellt werden können. Auch die Spiegelung ist vielseitiger: Sie können sie aus vorhandenen Datenträgern erstellen und die eine Hälfte einer Spiegelung löschen, während die andere intakt bleibt. Einzelne Partitionen, auch von verschiedenen Laufwerken, können auf eine einzige Platte gespiegelt werden.
>Andere Betriebssysteme wie Linux, das auf Reparatur-CDs verwendet wird, können Windows-Software-RAID-Partitionen, die die dynamische Festplattentechnologie von Microsoft verwenden, nicht erkennen. Darüber hinaus verschlechtert sich die Leistung während der von Windows durchgeführten Wartungsarbeiten, wenn es diese für notwendig erachtet, was bei jeder Konfigurationsänderung der Fall sein kann. Mirror restoration isn't as straightforward as it is with a hardware solution.
Though there's a lot of hype about how speedy hardware RAID is, this debate predates contemporary CPUs that can easily tolerate the overhead. RAID unter Windows ist tatsächlich ziemlich schnell.
Wenn Sie kein Software-RAID verwenden, benötigen Sie eine RAID controller. Viele ältere Mittelklasse- und High-End-Motherboards verfügen über einen sekundären RAID-Controller, während neuere Motherboard-Chipsätze über integriertes RAID verfügen, wodurch ein separater Controller überflüssig wird. Schauen Sie in der Dokumentation zu Ihrem PC oder Motherboard nach, ob es RAID unterstützt (und wenn ja, auf welchen Ebenen), und lesen Sie die entsprechenden Installationsanweisungen.
Sie können eine Adapterkarte verwenden, wenn Ihr PC nicht über integriertes RAID verfügt. Für 100 Dollar oder weniger gibt es einfache PCI- und PCIe-Adapter, die RAID-Level 0, 1, 10 und gelegentlich 5 ermöglichen. RAID-Adapter mit integriertem Cache und zusätzlichen Funktionen sind von Adaptec, Promise und anderen Anbietern zu einem höheren Preis erhältlich. Wenn möglich, wählen Sie eine Karte, die Laufwerke mit mehr als 2,2 TB und SATA III mit 6 Gbps unterstützt.
>Zwei oder mehr Festplatten: YSie können beliebige Festplatten verwenden, wenn Sie Windows-Software-RAID einsetzen. Wenn Sie einzelne Volumes spiegeln, müssen diese nicht die gleiche Größe haben, aber es ist eine gute Idee.
Das Mischen von Festplatten verschiedener Hersteller auf einem RAID-Controller war in der Zeit des parallelen ATA ein Tabu. Manchmal konnte es funktionieren, aber meistens nicht. Dank der Einführung von SATA ist das Mischen von Festplatten verschiedener Hersteller kein Problem mehr.
Außerdem gibt es zwar Controller, die das Mischen und Anpassen von Kapazitäten ohne Einbußen beim Speicherplatz ermöglichen (durch den Einsatz ausgeklügelter Paritätsalgorithmen), aber sie sind immer noch ungewöhnlich. Wenn Sie Laufwerke mit unterschiedlichen Kapazitäten kombinieren, ist die Gesamtspeicherkapazität in der Regel nur ein Vielfaches des kleinsten Laufwerks. Bei RAID 1 würde die Kombination von 500 GB und 320 GB SSDs beispielsweise 320 GB * 2 oder 640 GB statt 820 GB ergeben.
Wenn Sie ein Array mit identischen Festplatten erstellen, d. h. mit Festplatten der gleichen Marke, des gleichen Modells und der gleichen Größe, sparen Sie viel Zeit und vermeiden mögliche Komplikationen. Für RAID 0 und 1 benötigen Sie mindestens zwei Festplatten, für RAID 5 drei und für RAID 0+1, 1+0 und 10 vier.
>Diskettenlaufwerk (nur für Windows XP): Wenn Sie Windows XP auf Ihrem neuen Array installieren möchten, benötigen Sie eine Diskette mit den Windows-Treibern Ihres RAID-Adapters sowie ein Diskettenlaufwerk, das diese lesen kann - Windows installiert die Treiber nicht von einem optischen Laufwerk. Glücklicherweise haben Windows Vista und Windows 7 diese äußerst lästige Einschränkung nicht, da sie Treiber von Festplatten, Flash-Laufwerken und optischen Medien lesen können.
RAID ist kein Backup!Wie konfiguriere ich RAID in Windows 10?
Zunächst müssen Sie sich für die Konfiguration Ihres zukünftigen Arrays entscheiden, da jede RAID-Option ihre eigenen Merkmale hat, so dass die Wahl eines bestimmten RAIDs von Ihren Präferenzen abhängt.
RAID 0 ist ein Hochgeschwindigkeits-Array, das mindestens 2 Festplatten verwendet. Die Daten werden auf beide Laufwerke gleichzeitig geschrieben, was bedeutet, dass Sie eine doppelt so hohe Lese- und Schreibgeschwindigkeit erhalten. In der Praxis ist es unwahrscheinlich, dass Sie eine solche einzigartige Geschwindigkeit erleben werden, gleichzeitig ist die Fehlertoleranz hier lahm: Wenn mindestens eine Festplatte ausfällt, können Sie nicht auf die Daten auf der zweiten Festplatte zugreifen, da sie bereits verloren sind.
RAID 1 behebt eine Schwachstelle von RAID 0: Fällt eine Platte aus, bleibt die zweite mit allen Daten intakt. Allerdings wird die Hälfte des Speichers geopfert, da die andere Hälfte eine Kopie der Daten enthält.
RAID 5 besteht aus fünf oder mehr Festplatten. Daher ist diese Option recht teuer. Auf einer der Festplatten werden die für die Wiederherstellung erforderlichen Informationen gespeichert, die übrigens mehrere Tage dauern kann. Die Lese- und Schreibgeschwindigkeiten und die Gesamtleistung sind hier extrem hoch, weshalb dieses Array so beliebt ist.
>RAID 10 (1 + 0) verwendet mindestens 4 Platten, die Daten werden parallel auf zwei Platten geschrieben, und die dritte und vierte Platte duplizieren diese Daten. Dadurch verdoppelt sich die Geschwindigkeit, aber die Kapazität entspricht nur zwei der vier Festplatten in der Anordnung. Die Wiederherstellung von beschädigten Festplatten ist recht schnell, weshalb diese Art von Arrays heutzutage auch sehr beliebt ist.
>Nachdem Sie sich nun für die Array-Ebene entschieden haben, können Sie mit der Konfiguration von RAID in Windows 10 beginnen:
1. Installieren Sie die gewünschte Anzahl von Festplatten in Ihrem Computer und lassen Sie ihn in Windows 10 booten.
2. Geben Sie "Speicherbereiche" in das Suchfeld ein und wählen Sie "Neuen Pool und Speicherbereich erstellen". Windows prüft alle Laufwerke und erkennt sie automatisch.
3. Öffnen Sie den Abschnitt "Fehlertoleranz" und wählen Sie den RAID-Typ aus.
4. legen Sie im Abschnitt Größe die Größe des Laufwerks fest oder überspringen Sie diesen Schritt, dann werden die Einstellungen standardmäßig übernommen.
5. Wählen Sie die Option Speicherplatz erstellen und warten Sie, bis der Vorgang abgeschlossen ist. Als Ergebnis sehen Sie im Windows Explorer ein Laufwerk mit der richtigen Größe.
6. Geben Sie "Speicherplatz verwalten" in das Windows-Suchfeld ein, um das Array für zukünftige Fehlerberichte im Auge zu behalten.
Übertragen vorhandener Windows-Installationen auf RAID
Die Übertragung einer bestehenden Betriebssysteminstallation auf einen RAID-Verbund kann sich als schwierig, wenn nicht gar unmöglich erweisen. Alles hängt von der Hardware und dem Windows-Betriebssystem ab. Die größten Erfolgschancen haben Sie, wenn Sie die folgenden Anweisungen befolgen.
Windows XP Migration
1. Installieren oder aktivieren Sie auf Ihrem PC den RAID-Controller. Es müssen keine Arrays erstellt werden.
2. Starten Sie Ihren Computer neu und installieren Sie die RAID-Treiber. Es ist möglich, dass Sie nicht booten können, wenn Ihre Boot-Diskette mit dem RAID-Controller verbunden ist (bestimmte Speicher-Controller, wie z. B. Intels Storage Matrix, leisten doppelte Arbeit). In diesem Fall müssen Sie die Bootdiskette an einen Nicht-RAID-Anschluss anschließen oder ein neues Array mit einem separaten RAID-Controller erstellen. Starten Sie den Prozess erneut.
3. Erstellen Sie mit Norton Ghost, Acronis True Image oder einem anderen Tool ein Backup-Image der kompletten Festplatte mit der bestehenden Betriebssysteminstallation an einem sicheren, zugänglichen Ort (externe Festplatte, Flash-Laufwerk, Festplatte, die nicht in das Array eingebunden werden soll, etc."
4. Starten Sie Ihren Computer neu und bauen Sie Ihr Array auf. Idealerweise mit neuen Festplatten, wobei Ihre alte Festplatte als Backup dient.
5. Verwenden Sie die gleiche Anwendung, mit der Sie das Bild erstellt haben, um es wiederherzustellen. Wenn Ihr System immer noch nicht startet, verwenden Sie erneut die Bare-Metal-Wiederherstellungsfunktionen.
Umstieg von Windows Vista auf Windows 7
1. Erstellen Sie mit der Windows-Sicherung ein Abbild der Festplatte mit der bestehenden Betriebssysteminstallation und speichern Sie es an einem sicheren, zugänglichen Ort (externe Festplatte, Flash-Laufwerk, Festplatte, die sich nicht im Array befindet, usw.).
2. Starten Sie Ihren Computer neu und aktivieren oder installieren Sie den RAID-Adapter.
3. Stellen Sie Ihr Array zusammen. Idealerweise mit neuen Festplatten, wobei Ihre alte Platte als Backup dient.
4.
4. Wählen Sie auf der Windows Vista/7-Installations-CD die Option Rechner reparieren.
5. Wählen Sie Treiber laden und folgen Sie den Anweisungen auf dem Bildschirm, um die RAID-Treiber sowie alle anderen Treiber zu laden, die für das Gerät erforderlich sind, auf das Sie die Sicherungskopie erstellt haben.
6. Stellen Sie Ihr System aus dem zuvor erstellten Sicherungsimage wieder her.
Verwendung von Windows-Software-RAID
Software-RAID ist in Windows XP, Vista und 7 verfügbar und stellt eine praktikable und einfache Alternative zur Hardware dar. Welche Ebenen zugänglich sind, hängt von der verwendeten Windows-Version ab.
>Im Folgenden wird die grundlegende Technik zur Einrichtung von Windows-RAID beschrieben:
1. Wählen Sie im Startmenü Verwalten, indem Sie mit der rechten Maustaste auf Computer klicken.
2. Klicken Sie auf Datenträgerverwaltung (unter Speicher) am unteren Ende der rechten Baumstruktur.
3. Für Vorgänge, die sich auf die gesamte Festplatte auswirken, klicken Sie mit der rechten Maustaste auf das große Laufwerkssymbol links (Erweitern, Stripe, Spiegeln oder RAID 5). Nur die Funktionen, die in Ihrer Version verfügbar und mit Ihrer Festplattenkonfiguration kompatibel sind, werden aktiviert. Auf einigen Ebenen wird ein Assistent angezeigt. Befolgen Sie die Anweisungen auf dem Bildschirm. Wenn der Datenträger nicht dynamisch ist, wird er automatisch konvertiert.
>4. Klicken Sie mit der rechten Maustaste auf ein Volume auf einem dynamischen Datenträger und Sie erhalten die Option, dieses Volume zu spiegeln (nur Windows 7 Professional/Ultimate, Windows 2000 Professional und Windows Server-Betriebssysteme).
Beachten Sie, dass die Synchronisierung neuer Windows-RAID-Spiegelungen je nach aktueller Datenmenge lange dauern kann und die Festplattenleistung leidet, bis der Vorgang abgeschlossen ist. Das Sichern Ihrer Dateien, das Erstellen neuer gespiegelter Volumes und das anschließende Wiederherstellen der Daten ist wesentlich schneller. Wenn Sie sich dafür entscheiden, alles von Windows synchronisieren zu lassen, hilft es, den Drive Manager geöffnet zu halten, um den Vorgang zu beschleunigen.
Welches ist die beste RAID-Konfiguration?
Die grundlegendsten RAID-Konfigurationen sollen ein solides Fundament an Grundlagen bieten.
RAID 0-Arrays ermöglichen zwar einen effektiveren Betrieb, erhöhen aber auch das Risiko eines Festplattenausfalls.
Systeme mit RAID 1 bieten Redundanz gegen mögliche Probleme, verringern aber die Effizienz. Diese Konfigurationen eignen sich hervorragend zum Ausprobieren, vor allem, wenn Ihre Speicherlast nicht zu groß ist. Welches RAID-Setup für Sie ideal ist, hängt letztlich von den Umständen ab.
>Sowohl RAID 5 als auch RAID 10 bieten robuste Redundanz- und Effizienzkombinationen, doch viele Benutzer entscheiden sich für RAID 10 wegen seiner schieren Geschwindigkeit. Während RAID 10 jedoch mindestens 4 Laufwerke benötigt, um gespiegeltes Striping einzurichten, benötigt RAID 5 nur 3 Laufwerke für Striping und Parität. RAID 10 kann daher mehr Energie verbrauchen.
Lassen Sie Ihre RAID-Daten sicher sein!
Es ist sehr selten, aber es kann vorkommen, dass Sie Probleme mit Ihrem RAID haben und Folgendes benötigen RAID-Array wiederherstellen.
Wenn Ihr Array beschädigt wird, können Sie diese Daten mit einer speziellen und erstklassigen Anwendung schnell und präzise wiederherstellen - DiskInternals RAID Recovery.
Mit der lizenzierten Version können Sie nicht nur Daten von RAID 0, 1, RAID 5, 50, 5EE, etc. wiederherstellen, sondern auch den technischen Support des DiskInternals-Teams in Anspruch nehmen. Nach dem Erwerb einer Lizenz können Sie die wiederhergestellten Dateien jederzeit auf ein geeignetes Speichermedium exportieren. Sie können auch die Option "Disk Imaging" verwenden, die in letzter Zeit sehr beliebt geworden ist. Sobald das Programm geöffnet ist, führt Sie der Wiederherstellungsassistent durch den gesamten Prozess, und die kostenlose Vorschau vor der Wiederherstellung ist eine großartige Funktion und eine unverzichtbare Hilfe für alle Kunden.
Mit DiskInternals RAID Recovery auf Ihrem Computer sind Sie und Ihr Array absolut sicher!
Below, you can learn how to use this application in a few steps:
1.First, download RAID Recovery to your computer or server, and then install the software.
2. Open the application and enable the Recovery Wizard, then select the array (the program will detect it and display it on the monitor screen) that you want to recover.
Dann werden Sie aufgefordert, einen Modus auszuwählen:
- Schnelle Wiederherstellung mit Surface Scan,
- Vollständige Wiederherstellung mit tieferem Scan.
Alle Suchergebnisse können in jeder Version der Anwendung kostenlos und in Echtzeit angezeigt werden.
Danach, wenn Sie es noch nicht gekauft haben, dann kaufen Sie eine Lizenz für RAID Recovery auf der Website des Unternehmens und mit einem Lizenzschlüssel, erhalten Sie unbegrenzten Zugriff auf Ihre Dateien und können Dateien überall speichern.