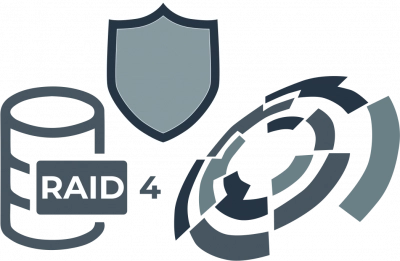So führen Sie eine RAID 4-Datenwiederherstellung durch
Hier erfahren Sie es:
- was ist RAID 4
- warum RAID 4 ausfallen kann und wie man es beheben kann
- wie DiskInternals Ihnen helfen kann
Are you ready? Let's read!
Was ist RAID 4?
Im Allgemeinen ist RAID ein Festplattenverbund aus mehreren Festplatten, der notwendig ist, um die Zuverlässigkeit der Datenspeicherung zu verbessern und die Geschwindigkeit beim Lesen/Schreiben von Daten zu erhöhen.
Dieser Aufsatz befasst sich mit RAID 4, einem der Raid-Levels. Die bei dieser Anordnung verwendete Datenverteilungsmethode ist Striping auf Blockebene über viele Laufwerke mit einer separaten Paritätsplatte.
Dieses Array kann leicht erweitert werden und es besteht keine Notwendigkeit, das gesamte RAID komplett neu zu erstellen, aber es bietet nur Zuverlässigkeit und die Leistung wird gleich bleiben oder sogar abnehmen.
Bei näherer Betrachtung dieses Artikels werden Sie nicht nur die Vor- und Nachteile, sondern auch andere wichtige Nuancen von RAID 4 kennenlernen.
Wie funktioniert RAID 4?
RAID 4 ist wie folgt konfiguriert: Das Array verteilt die Daten auf Blockebene über alle Festplatten in einer RAID-Konfiguration. Dann schreibt dieser Thread Paritätsinformationen auf eine spezielle Festplatte.
RAID 4 Leistung
Da RAID 4 Daten auf alle Festplatten schreibt, können sie von jeder Festplatte gelesen werden. Somit bietet RAID 4 verbesserte zufällige Lesevorgänge, aber Schreibvorgänge sind etwas langsam (da das Paritätsbit auf eine Platte geschrieben wird).
Außerdem hängt die Geschwindigkeit davon ab, welche Blöcke bei parallelen Leseanforderungen ausgeführt werden.
Vorteile und Nachteile von RAID 4
Die wichtigsten Vorteile dieser Anordnung sind:
- Verbesserte Leistung beim parallelen Lesen.
- Kleiner Stauraum über Kopf.
- Bei RAID-4-Platten müssen die Plattenspindeln nicht synchronisiert werden, so dass die Installation einfach ist.
Zu den wichtigsten Nachteilen des in Betracht gezogenen Arrays gehören die folgenden:
- Bei RAID-4-Platten müssen die Plattenspindeln nicht synchronisiert werden, so dass die Installation einfach ist.
Geringe Geschwindigkeit bei gleichzeitigen Schreibvorgängen, da die Paritätsinformationen auf eine Platte geschrieben werden.
Gründe für RAID-4-Ausfälle
RAID 4 kann trotz all seiner positiven Aspekte ausfallen, und Sie riskieren den Verlust aller gesammelten Daten. Da RAID 4 mehrere Festplatten umfasst, steigt die Wahrscheinlichkeit einer Datenbeschädigung, und wenn auch nur eine Festplatte beschädigt wird, muss der gesamte Verbund neu aufgebaut werden. Es ist bekannt, dass eine Festplatte nicht ewig hält. Früher oder später ist ihre Lebensdauer vorbei und sie muss aufgrund von physischem Verschleiß, System- oder Hardwarefehlern usw. ersetzt werden. Daher sollten Sie eine gute Software auf Ihrem Desktop haben, um Daten von einem Array wiederherzustellen.
Denken Sie daran, dass beim Wiederherstellen oder Löschen eines Raids unweigerlich alle Informationen von den Festplatten gelöscht werden. Sichern Sie daher vor diesen Schritten zunächst alle notwendigen Informationen (falls vorhanden) und führen Sie dann Experimente durch.
RAID 4 Datenwiederherstellung mit DiskInternals
DiskInternals RAID Recovery ist die gleiche Software, die besser und schneller als jede andere Software ist, um RAID 4 und darüber hinaus wiederherzustellen. Die Anwendung stellt Dateien von jedem RAID-Level wieder her, der an einen dedizierten RAID-Controller angeschlossen ist, wie z. B. Adaptec, DDF-kompatible Geräte, Silicon RAID-Controller usw. Hier erfolgt die Wiederherstellung von Dateien aus Microsoft RAID-Software mit Hilfe des integrierten Wiederherstellungsassistenten.
Die App verfügt über eine kostenlose Vorschau sowie über viele einzigartige und nützliche Funktionen. Sie unterstützt notwendigerweise Unicode-Dateinamen und mehrstufige Ordner, ignoriert Windows-Einschränkungen, exportiert Daten an lokale oder entfernte Speicherorte und vieles mehr.
Verwenden Sie die Anweisungen, damit DiskInternals RAID Recovery auf Ihrem Computer funktioniert:
>1. Laden Sie RAID Recovery™ herunter und starten Sie es auf Ihrem PC, nachdem Sie die Anwendung geöffnet haben, wählen Sie das gewünschte Array aus, um nach Daten zu suchen.
2. wählen Sie dann die Scan-Methode: Vollsuche oder Schnellsuche, bei der das Programm automatisch den Zustand und den Betrieb des Dateisystems und der Festplatten sowie des Arrays überprüft und Dateien wiederherstellt, wo dies möglich ist.
Nach dem Scannen haben Sie Lesezugriff auf die Dateien - dies ist eine kostenlose Vorschau. Wenn alles passt und Sie mit der geleisteten Arbeit zufrieden sind, kaufen Sie jetzt eine Lizenz für RAID Recovery™ auf der Website und Sie werden in der Lage sein, die ausgewählten Dateien auf jeden geeigneten Speicher zu exportieren.