Ersetzen von zwei defekten Laufwerken in RAID 6
Hier erfahren Sie es:
- was sind die RAID 6-Besonderheiten
- wie man zwei defekte Laufwerke in RAID 6 ersetzt
- wie DiskInternals Ihnen helfen kann
Sind Sie bereit? Lasst uns lesen!
RAIDs sind nicht unvorhersehbar; die im Array verwendeten Laufwerke können jederzeit ausfallen - aufgrund einer Vielzahl möglicher Szenarien und Faktoren. Aber wenn ein RAID-Array-Laufwerk ausfällt, können Sie es ersetzen.
Über RAID 6
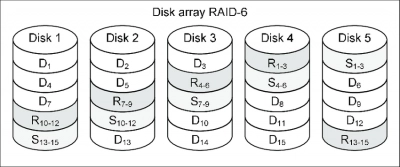
RAID6 ist eines der komplexesten RAIDs, die eingerichtet werden müssen; es erfordert mindestens 4 Festplatten und hat viele Ähnlichkeiten mit RAID5; wenn Sie RAID6 also wirklich verstehen wollen, müssen Sie zuerst RAID5 verstehen. Abgesehen davon, was ist RAID5 und wie verhält es sich zu RAID 6?
Aktuell ist RAID 5 eine Art von RAID-Konfiguration, die mindestens 3 Festplatten (HDD oder SSD) erfordert. Dieses RAID-Array verwendet eine Paritätsprüfung für die Datenredundanz. In einem RAID5-Array speichert eine der Festplatten die Paritätsdaten, während die anderen Festplatten für die Datenspeicherung vorgesehen sind - sie sind so konfiguriert, dass sie als Strip-Volumes arbeiten.
>Nun arbeiten in einem RAID5-Verbund die Paritätsdatenplatte und die anderen Platten Hand in Hand, und es gibt eine Formel, um zu verstehen, wie Daten von einem RAID5-Verbund im Falle eines Datenverlustes wiederhergestellt werden können; die Formel lautet AP = A1 ⊕ A2.
Wobei AP für "Paritätsdaten" und A1/A2 für die 2 Datenbits im Array steht; das "⊕"-Symbol steht für (exklusives ODER).
Wenn bei RAID5 Daten in A1 oder A2 verloren gehen, können die Daten vom Paritätsdatenlaufwerk wiederhergestellt werden. Aber wenn beide Laufwerke ausfallen, können Sie Ihre verlorenen Dateien nicht wiederherstellen - hier kommt RAID 6 ins Spiel.
RAID6 ist so konfiguriert, dass zwei unabhängige Paritätsdatenblöcke vorhanden sind. Um dieses RAID-Array einzurichten, benötigen Sie mindestens 4 Laufwerke, wobei 2 der Laufwerke zum Speichern von Paritätsdaten verwendet werden und die anderen zwei oder mehr Festplatten zur Datenspeicherung dienen. Wenn bei RAID6 ein Laufwerk ausfällt, können Sie Ihre Dateien auf die gleiche Weise wiederherstellen wie bei einem RAID5-Array.
>Wenn jedoch zwei Festplatten ausfallen, wird die Wiederherstellungsformel als AQ = GF(A1) ⊕ GF(A2) dargestellt, wobei GF für Galois Field steht. Nun, dies soll Sie nicht in die Mathematik entführen, aber die Zusammenfassung ist, dass Sie immer noch Daten von RAID6 wiederherstellen können, selbst wenn zwei Festplatten ausfallen.
RAID6-Besonderheiten
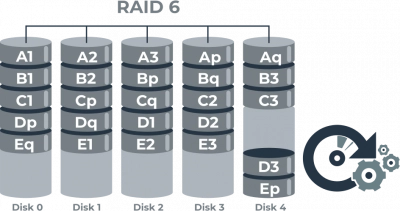
Jede RAID-Konfiguration hat ihre eigenen Anforderungen - Eigenheiten. Um RAID6 einzurichten, benötigen Sie mindestens vier (4) Festplatten. Der Grund für die Verwendung von vier Festplatten ist die Möglichkeit, Ihre Dateien wiederherzustellen, für den Fall, dass zwei Festplatten gleichzeitig ausfallen.
>Bei RAID 6 ist die Fehlertoleranz etwas höher als bei anderen RAID-Array-Typen. Außerdem verspricht RAID 6 eine höhere Geschwindigkeit, da die Daten parallel verarbeitet werden. Es kann sein, dass Sie mehr Geld für den Aufbau von RAID6 ausgeben als für die meisten anderen RAID-Typen.
Was ist zu beachten?
Beim Aufbau eines RAID6-Arrays (oder auch jeder anderen Art von Array) gibt es einige Tipps, die Sie beachten sollten.
- Erstens sollten Sie verstehen, dass alle Festplatten in einem Array gleich wichtig sind; wenn also eine oder mehrere Festplatten in einem Array ausfallen, sind die anderen in großer Gefahr.
- Bevor Sie defekte oder ausgefallene Laufwerke in einem RAID-Array ersetzen, sollten Sie Ihre im RAID-Speicher gespeicherten Dateien vollständig sichern. Dies kann einfach mit DiskInternals RAID Recovery geschehen, um ein "Disk Image" zu erstellen. Während die Erstellung regelmäßiger Backups mühsam sein kann und viel Zeit in Anspruch nimmt, ist die Erstellung von Disk Images viel schneller und einfacher.
Wie ersetzt man zwei defekte Laufwerke in RAID 6?
Bei RAID6 werden die Daten auf vier oder mehr physische Festplatten verteilt, und es gibt normalerweise zwei Paritätsfestplatten. So kann RAID6 bequem den Ausfall von zwei Festplatten überstehen, während Ihre Daten zugänglich bleiben. Es hat eine höhere Toleranz als RAID 5. Das heißt, wenn zwei Festplatten in Ihrem RAID6-Array nicht mehr reagieren, haben Sie immer noch eine gute Chance, alle Ihre Dateien aus dem Array wiederherzustellen und dann die defekten Festplatten zu ersetzen. Allerdings müssen Sie die defekten Laufwerke nacheinander ersetzen; Sie fügen das erste hinzu, warten, bis das Array wiederhergestellt ist, und setzen dann das zweite Laufwerk ein.
Ersetzen eines ausgefallenen RAID 6-Laufwerks mit mdadm
Der Austausch eines defekten Laufwerks in einem RAID 6-Array erfordert ein gewisses Maß an Sorgfalt. Wenn Sie "Software-RAID6" verwenden, finden Sie hier eine umfassende Anleitung, wie Sie das Dienstprogramm mdadm für den Laufwerkstausch in Ihrem RAID 6-Array verwenden. Sie sollten sich jedoch diese Schritte merken und jeden einzelnen davon genau befolgen:
- Ermitteln Sie die Ursache für den Ausfall der Laufwerke
- Alle möglichen Details aus dem Array abrufen
- Entfernen Sie das problematische Laufwerk aus dem Array.
- Schalten Sie nun das System aus, bevor Sie mit dem Austausch der defekten Festplatte fortfahren.
- Stellen Sie sicher, dass Sie die neue Festplatte partitionieren und die Laufwerksbuchstaben entsprechend zuweisen.
- Fügen Sie dann die neue Festplatte zum RAID-Verbund hinzu und überprüfen Sie die Wiederherstellung.
Dies ist nur ein kurzer Überblick darüber, wie man eine defekte Festplatte (oder eine bereits defekte Festplatte) in einem RAID6-Array ersetzt. Nachfolgend finden Sie eine ausführliche Anleitung, wie Sie die mdadm-Codes für den Festplattenaustausch ausführen.
Erster Schritt: Finden Sie das Problem heraus
Es ist wichtig, dass Sie wissen, was die Ursache für den Ausfall der Laufwerke in Ihrem Array war. Wenn die Ursache(n) identifiziert sind, können Sie vorbeugende Maßnahmen ergreifen, um zu verhindern, dass solche Probleme erneut auftreten. Die mdadm-Codes, die Ihnen bei der Suche und Identifizierung der Probleme helfen, sind unten aufgeführt:

Wenn Sie einen der beiden obigen Codes ausführen, wird der/die fehlerhafte(n) Datenträger als ausgefallen oder entfernt angezeigt. Die Ausgabe würde also wie folgt aussehen:
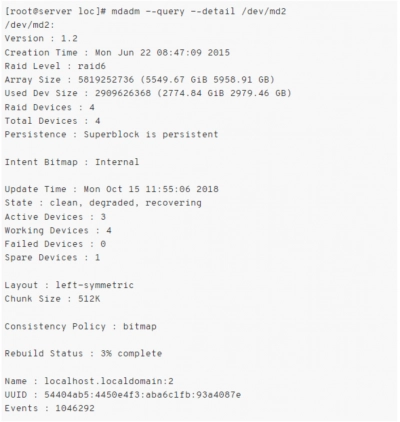

Zweiter Schritt: Erhalten Sie alle möglichen Details aus dem Array
Hier ist der Befehl, um den Status des RAID-Verbunds zu ermitteln und den Status der im RAID enthaltenen Festplatten zu identifizieren:
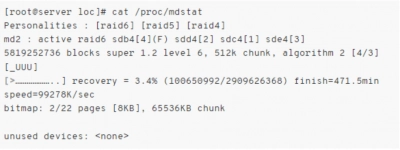
Auf dem Bild unten können Sie deutlich sehen, dass das Gerät /dev/sdb4 im RAID nicht mehr reagiert. Damit kennen Sie nun die genaue(n) ausgefallene(n) Festplatte(n) im Array. Als Nächstes müssen Sie die Seriennummer(n) der Festplatte(n) mit dem Befehl smartctl wie folgt ermitteln:

Mit dem obigen Befehl wissen Sie, welche Platte Sie aus dem Server entfernen müssen, indem Sie auf die physische Bezeichnung der Platte achten.
Dritter Schritt: Trennen Sie das problematische Laufwerk vom Array
Natürlich müssen Sie das problematische Laufwerk entfernen und das Array wiederherstellen, damit alles wieder normal läuft. Führen Sie dazu den folgenden Befehl aus:

Wenn Sie nun die Festplatte entfernen, erhalten Sie eine Meldung, die wie die unten stehende aussieht:

Überprüfen Sie an dieser Stelle noch einmal den Status von /proc/mdstat:

Das Ergebnis würde Ihnen zeigen, dass das identifizierte problematische Laufwerk entfernt wurde. Nun können Sie mit dem nächsten Schritt fortfahren.
Vierter Schritt: Herunterfahren und Ersetzen der fehlerhaften Festplatte
Fahren Sie das System, auf dem der RAID-Verbund konfiguriert ist, herunter. Bevor Sie jedoch das System herunterfahren, kommentieren Sie /dev/md2 aus der Datei /etc/fstab aus, indem Sie die folgende Anleitung verwenden:
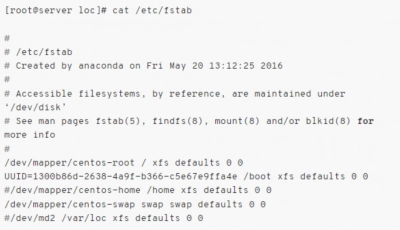
Weiter zum nächsten Schritt...
Fünfter Schritt: Partitionieren Sie das neue Laufwerk
Der einfachste Weg, das neue Laufwerk zu partitionieren, ist das Kopieren des Partitionsschemas einer Arbeitsplatte im Array auf die neue Platte. Dies können Sie mit dem Dienstprogramm sgdisk aus dem gdisk-Paket tun.
Holen Sie sich also das gdisk-Paket und installieren Sie es; der Installationsprozess unterscheidet sich je nach Distribution:

Wenn gdisk installiert ist, müssen Sie als erstes die Option -R (Replicate option) angeben. Stellen Sie nun sicher, dass Sie das Partitionsschema einer funktionierenden Festplatte replizieren - achten Sie darauf, dass Sie nicht das Schema einer ausgefallenen Festplatte replizieren.
Hier ist die neue Platte /dev/sdb und die Arbeitsplatten sind /dev/sdc, /dev/sdd und /dev/sde.
Um das Partitionsschema zu replizieren, lautet der folgende Befehl:

Mit diesem Befehl wird das Schema des Arbeitslaufwerks /dev/sdc auf das neue Laufwerk /dev/sdb repliziert. Um GUID-Konflikte mit anderen Laufwerken zu vermeiden, randomisieren Sie die GUID des neuen Laufwerks mit:

Überprüfen Sie anschließend die Ausgabe der neuen Festplatte mit dem Dienstprogramm parted:

Sechster Schritt: Hinzufügen der neuen Festplatte zum Array
Wenn Sie die vorangegangenen Schritte aufmerksam verfolgt haben, folgt nun der abschließende Teil des gesamten Prozesses. Fügen Sie das neue Laufwerk mit dem Befehl zu Ihrem Array hinzu:

Letzter Schritt: Überprüfung der Wiederherstellung
Verwenden Sie diesen Befehl, um die RAID-Wiederherstellung zu überprüfen:
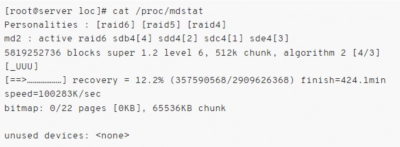
Oder:
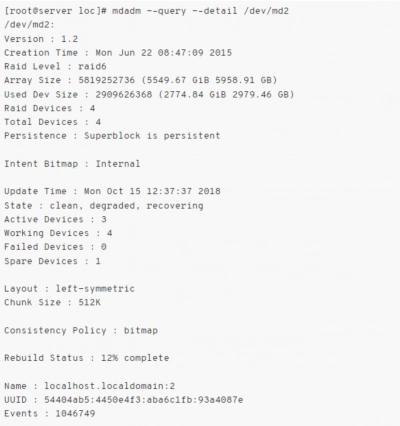
Die Ausgabe zeigt, dass /dev/sdb4 bereits wiederhergestellt wird und dass vier funktionierende Geräte verfügbar sind.
Hinweis: Der Wiederherstellungsprozess kann je nach Gesamtgröße der Festplatte und Festplattentyp lange dauern.
Schützen Sie Ihre Daten - machen Sie ein Backup
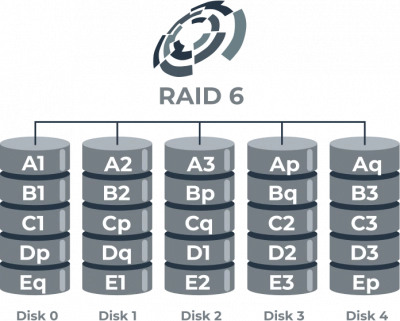
It is important to run routine backups, and DiskInternals RAID Recovery software can help you do that for free. DiskInternals RAID Recovery is a premium software that allows users to create “Disk Images” for free; these disk images serve as the backups of the selected hard disk.
Außerdem bietet DiskInternals RAID Recovery verfügt über einen intuitiven eingebauten "Assistenten", der dem Benutzer hilft, verlorene RAID-Dateien einfach wiederherzustellen. Die Software ist in erster Linie ein professionelles Tool, das verlorene Dateien und Partitionen von allen Arten von RAID-Arrays wiederherstellt.
Es wird regelmäßig aktualisiert und integriert mehrere praktische Funktionen sowie die Unterstützung verschiedener Dateisysteme. RAID Recovery by DiskInternals kann Dateien aus beschädigten Pools wiederherstellen, die nicht mehr gemountet werden können, und ermittelt automatisch die Pool- und Dateisystemparameter, einschließlich der Festplattenreihenfolge.
Furthermore, DiskInternals RAID Recovery recovers previous versions of files (if available), verifies checksums to ascertain the file's integrity, and works efficiently on all Windows PCs.
Einziehungsprozess
Erster Schritt:
Zunächst müssen Sie Ihren Computer/Netzwerkserver ausschalten und die RAID-Laufwerke des Arrays abtrennen.
Zweiter Schritt:
Entfernen Sie die Laufwerke und schließen Sie sie über USB oder eine andere unterstützte Anschlussmöglichkeit an ein Computersystem an.
Dritter Schritt:

Starten Sie den Computer, an dem die Festplatten angeschlossen sind, und installieren Sie DiskInternals RAID Recovery Software. Starten Sie nach der Installation das Programm und folgen Sie den Anweisungen des Wiederherstellungsassistenten, um Ihre verlorenen Dateien von jedem der angeschlossenen Laufwerke wiederherzustellen, eine nach der anderen.
Tipps zur Erholung
Beachten Sie diese Tipps, wenn Sie versuchen, Dateien mit DiskInternals RAID Recovery wiederherzustellen.
- Überstürzen Sie den Vorgang nicht - lassen Sie jeden Schritt vollständig und erfolgreich ablaufen, bevor Sie mit dem nächsten fortfahren. Andernfalls können Sie möglicherweise nicht alle verlorenen Dateien wiederherstellen.



- Vergewissern Sie sich, dass Sie genau das Laufwerk ausgewählt haben, auf dem sich die verlorenen Dateien befinden, die Sie wiederherstellen möchten. Wenn Sie das falsche Laufwerk auswählen, können Sie keine der verlorenen Dateien wiederherstellen.
- DiskInternals RAID Recovery verfügt über eine Vorschaufunktion, so dass Sie die wiederhergestellten Dateien in der Vorschau anzeigen können, bevor Sie sie auf Ihrem lokalen oder entfernten Speicher speichern./li>



Wichtiger Hinweis: Achten Sie darauf, dass Sie die wiederhergestellten Dateien nicht auf demselben Laufwerk speichern, auf dem sie zuvor gespeichert waren - von wo aus sie verloren gegangen sind.
Video-Leitfaden:
Hier ist ein übersichtliches Video, das den Wiederherstellungsprozess von RAID-Partitionen mit DiskInternals RAID Recovery visuell erklärt.
RAID-Fehlervermeidungstipp
RAID-Ausfälle lassen sich nicht gänzlich vermeiden, aber hier sind einige Tipps zur Vorbeugung, die hilfreich sein können.
- Überwachen Sie stets die kritischen SMART-Parameter, den Gesundheitszustand und die Temperatur der RAID-Laufwerke routinemäßig. So können Sie Anzeichen für RAID-Array-Ausfälle früher erkennen und sie beheben, bevor sie eskalieren.
- Sichern Sie Ihre Daten regelmäßig, denn niemand kann sicher sein, wann ein Datenverlust eintreten könnte.
- Führen Sie keine CHKDSK- oder SFC-Scans durch, um RAID-Array-Fehler zu beheben und zu reparieren.
- Verwenden Sie niemals die "Beta"-Version einer RAID-Firmware, eines Betriebssystems oder einer Systemdatei. Stellen Sie jedoch sicher, dass Ihr Betriebssystem und wichtige Softwareanwendungen regelmäßig auf die neuesten stabilen Versionen aktualisiert werden.
Reservieren Sie mindestens zwei neue oder leere Laufwerke, um ausgefallene Laufwerke in einem Array zu ersetzen.
Schlussfolgerung:
Zusammenfassend beschreibt dieser Artikel, wie Sie ausgefallene Festplatten in einem RAID 6 ersetzen können. Wenn Sie zwei ausgefallene Festplatten haben, müssen Sie die oben genannten Anleitungen befolgen, um die Festplatten nacheinander zu ersetzen. Sollten Sie zwei ausgefallene Festplatten in einem RAID 6-Array gleichzeitig ersetzen? Nein, das sollten Sie nicht. Sie müssen sie nacheinander austauschen, und wenn Sie Software-RAID verwenden, hilft Ihnen der Befehl mdadm. Dieser Artikel erklärt die Schritte zum Ersetzen ausgefallener Festplatten in einem RAID 6-Array.
