Erstellen eines Klons der virtuellen Maschine Ihrer Windows-Festplatte
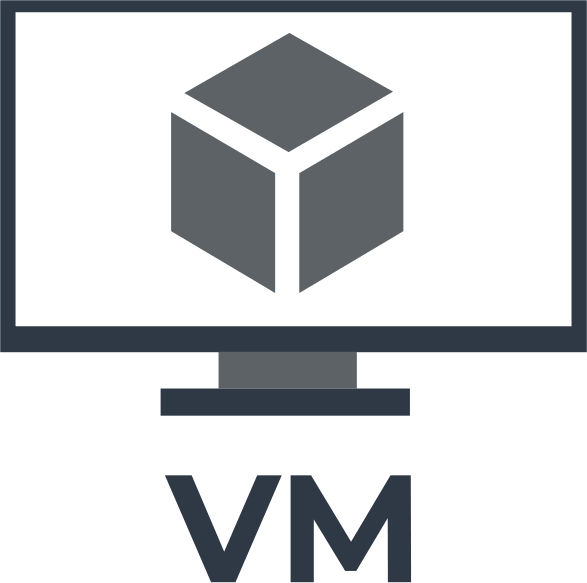
Virtuelle Maschinen werden häufig für diese Zwecke eingesetzt, nicht nur im geschäftlichen Umfeld. Dank der Umgebungsvirtualisierung können Sie viele verschiedene Betriebssysteme auf der gleichen Hardwareplattform betreiben. Dies hat zur Folge, dass die Kosten für die Anschaffung und Wartung neuer Geräte geringer sind. Im Falle eines Ausfalls funktionieren die "Nachbarn" weiter, da jedes Betriebssystem seine eigenen Anwendungen ausführen und nutzen kann, ohne die anderen zu beeinträchtigen. Allerdings birgt diese Technologie auch Risiken, z. B. den Verlust von oder Probleme beim Zugriff auf wichtige virtuelle Daten. Vergessen Sie also nicht, Folgendes zu implementieren a Backup für virtuelle Maschinen!
Was ist eine virtuelle Maschine?
Eine virtuelle Maschine ist eine Plattform, die den Betrieb einer physischen Maschine simuliert. Die virtuelle Maschine befindet sich auf einem echten physischen Host. Die VM nutzt die Ressourcen des physischen Hosts, bleibt aber völlig unabhängig, da sie ihre eigenen Softwarekomponenten verwendet (Motherboard, Grafikkarte, Netzwerkschnittstelle, Speicher usw.).
Das Betriebssystem der virtuellen Maschine wird als Gastbetriebssystem bezeichnet, und das Betriebssystem, in dem die virtuelle Maschine installiert ist, wird als Hostbetriebssystem bezeichnet. Jedes Gastbetriebssystem läuft auf dem Wirtsbetriebssystem wie ein normales Programm.
Die virtuelle Hardware, auf der das Gastbetriebssystem läuft, wird von einem Hypervisor verwaltet, der den einzelnen Systemen physische Ressourcen zuweist, ohne sie gegenseitig zu unterbrechen.
Zu den gebräuchlichsten Hypervisoren (es gibt sowohl kostenlose als auch lizenzierte Versionen) auf dem heutigen Markt gehören:
Microsoft Hyper-V ist eine fortschrittliche Software-Virtualisierungsoption, die mit Windows Server 2008 und Windows 8 ausgeliefert wird und vor allem in Serverumgebungen eingesetzt wird, häufig zur Erstellung privater Clouds.
VMware Workstation für Microsoft Windows und Linux, VMware Fusion für macOS, VMware ESXi Enterprise Hypervisor.
Es gibt heute einige gute virtuelle Lösungen:
Oracle VM VirtualBox ist eine Open-Source-Virtualisierungssoftware. Sie unterstützt eine breite Palette von Gastbetriebssystemen (Windows, Linux, BSD) und bietet außerdem die Möglichkeit, mehrere virtuelle Maschinen zur gleichzeitigen Nutzung zu erstellen.
Xen ist eine Open-Source-Virtualisierungssoftware von Citrix für große ISPs oder Server-Hosting.
Parallels Desktop ist eine hochwertige Virtualisierungslösung, die speziell für Apple Macintosh-Computer entwickelt wurde.
QEMU ist eine kostenlose Open-Source-Virtualisierungsplattform für Linux-, macOS- und Windows-Benutzer, die eigene Builds verwenden.
Virtuelle Festplatten
Virtuelle Festplatten sind spezielle Dateien, die das Betriebssystem und Anwendungen speichern und dem Gastbetriebssystem wie eine normale physische Festplatte präsentiert werden. Eine solche Datei kann auf einem entfernten Computer, auf einem Host-Rechner oder als Teil einer virtuellen Maschine gespeichert oder in das Betriebssystem eines physischen Computers eingebunden sein. Eine virtuelle Festplatte unterscheidet sich in der Regel durch die Dateierweiterung:
- VMDK-Format, das für die VMware-Virtualisierung entwickelt wurde;
- VHDX-Format, typisch für Hyper-V;
- VDI-natives VirtualBox-Format für virtuelle Festplatten;
- VHD-Format für die Microsoft- und Xen-Virtualisierung;
- HDD ist ein Format, das hauptsächlich von Parallels verwendet wird.
Was ist die Umwandlung von physischen in virtuelle Daten?
Der Prozess der Konvertierung einer physischen Maschine in eine virtuelle Maschine wird als P2V-Konvertierung (physical to virtual) bezeichnet. Auf diese Weise können Sie die Flexibilität und Skalierbarkeit einer virtuellen Umgebung nutzen und gleichzeitig denselben Status, dieselben Daten, Anwendungen und Systemeinstellungen wie bei Ihrem realen Computer beibehalten. Die P2V-Konvertierung kann mit Hilfe spezieller Software-Tools erfolgen, die eine VM aus dem Festplatten-Image eines physischen Computers erstellen können.
Konvertieren eines physischen Servers in eine Hyper-V-VM
Sie haben wahrscheinlich schon viel über Virtualisierung gehört. Unabhängig davon, wo Sie arbeiten, würden Sie sicher gerne die Vorteile einer virtualisierten Umgebung nutzen, insbesondere die der Hyper-V-Virtualisierung. Lesen Sie weiter, wenn Sie sich bereits dazu entschlossen haben, eine Anleitung zur Umwandlung Ihres physischen Computers in einen virtuellen Computer mit Hyper-V (P2V) zu entdecken. Ich erkläre Ihnen, wie Sie dies schnell und einfach tun können!
Es gibt eine Reihe von Konvertern für dieses Verfahren, aber ich werde die einfachste und praktischste Methode zur Erstellung einer VM für Ihre Hyper-V-Umgebung beschreiben. Ich gehe davon aus, dass Sie bereits einen Hyper-V-Server in Betrieb haben und bereit sind, Ihre virtuellen Maschinen zu starten. Falls nicht, lesen Sie zuerst dieses Handbuch.
Umwandlung eines physischen Servers in eine virtuelle Hyper-V-Maschine
Sie haben wahrscheinlich schon viel über Virtualisierung gehört. Sie würden gerne die Vorteile einer virtualisierten Umgebung, insbesondere der Hyper-V-Virtualisierung, nutzen, wo auch immer Sie arbeiten. Lesen Sie weiter, wenn Sie bereits die Entscheidung getroffen haben, zu erfahren, wie Sie Ihren physischen Computer in eine virtuelle Hyper-V-Maschine (P2V) umwandeln können.
Für diesen Prozess gibt es eine Reihe von Konvertern, aber ich werde in diesem Artikel die schnellste und praktischste Methode erklären. Ich gehe davon aus, dass Sie bereits einen Hyper-V-Server in Betrieb haben und bereit sind, Ihre virtuellen Maschinen zu starten. Falls nicht, lesen Sie zuerst diesen Leitfaden.
Wann lohnt es sich nicht, umzuwandeln?
Wenn DC auf einem physischen Server ausgeführt wird, ist eine Konvertierung nicht ratsam. Sie müssten mit einer neuen virtuellen Maschine beginnen, die DC-Rolle dort aktivieren, sie mit Ihrem primären DC synchronisieren und dann die FSMO-Rolle übertragen. Es gibt mehrere Artikel, die Sie in diesem Fall unterstützen können.
>Eine weitere Alternative ist die Durchführung einer transaktionskonsistenten Konvertierung, wenn Sie Programme wie SQL Server, Exchange, SharePoint oder andere auf einem System ausführen möchten. Der Server sollte idealerweise für Wartungsarbeiten eingeplant, die Netzwerkkarte ausgeschaltet und diese Dienste vor der Konvertierung beendet werden.
Ansonsten können Sie sofort konvertieren, wenn Sie das möchten!
P2V-Konvertierungsanleitung für Disk2VHD
Die beste Option für dieses Verfahren ist meiner Meinung nach der Disk2VHD P2V-Konverter für Hyper-V. Er wurde von Ingenieuren bei Microsoft entwickelt, muss nicht installiert werden, ist 0,9 MB groß und kann von der offiziellen Windows Sysinternals Seite heruntergeladen werden. Lassen Sie uns also sofort mit der Arbeit beginnen!
Schritt 1. Disk2vhd-Dienstprogramm herunterladen
Rufen Sie die Seite Windows Sysinternals auf und laden Sie das Dienstprogramm herunter.
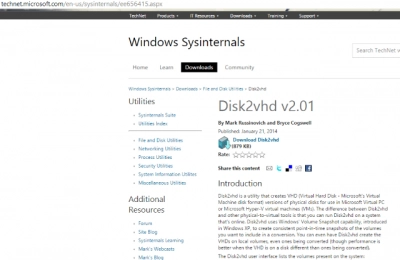
Schritt 2: Starten Sie Disk2vhd auf dem physischen Server, den Sie konvertieren
Um das Dienstprogramm zu verwenden, entpacken Sie es einfach und starten einen Server. Das Bild zeigt, wie benutzerfreundlich die Schnittstelle ist. Aktivieren Sie Utilize Vhdx, um einen VHDX-Datenträger zu erstellen.
Hinweis: Das Festplattenformat VHDX ist seit Windows Server 2012 verfügbar. Im Vergleich zu normalem VHD bietet VHDX eine Reihe von Vorteilen, darunter eine größere Kapazität (bis zu 64 TB), ein maßgeschneidertes internes Protokoll, um das Risiko von Datenbeschädigungen zu verringern, und andere großartige Funktionen. VHDX sollte überall dort eingesetzt werden, wo es praktisch ist.
>Wenn Sie eine absturzsichere Festplatte einer transaktionssicheren vorziehen, wählen Sie VSS verwenden. Entscheiden Sie, wo die VHDX-Datei gespeichert werden soll. (Wählen Sie eine brandneue Festplatte; verwenden Sie nicht dieselbe Festplatte, um eine "Inception" zu vermeiden) Fügen Sie alle Volumes oder Festplatten hinzu, die Sie virtualisieren möchten. Fügen Sie einen Systemdatenträger und einen Bootbereich hinzu, wenn der Datenträger gebootet werden kann (kreuzen Sie das Label System Reserved an). Klicken Sie auf Erstellen, um den Vorgang zu starten.
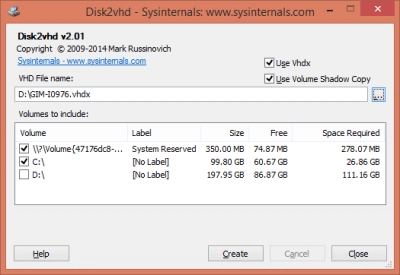
Schritt 3. Konvertieren Sie die Festplatte(n) in das VHDX-Format und kopieren Sie sie auf den Hyper-V-Host
Sie können die geschätzte Zeit für den Abschluss des Prozesses anzeigen, während er läuft.
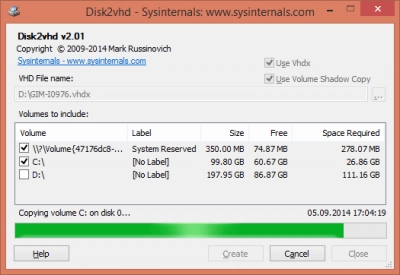
Als Ergebnis der Transaktion erhalten Sie eine VHDX-Datei oder -Diskette, die Sie nun auf Ihren Hyper-V-Server kopieren und in den Ordner mit den Laufwerken Ihrer virtuellen Maschinen legen können.
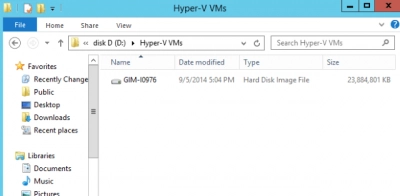
Schritt 4. Erstellen Sie eine neue VM auf einem Hyper-V-Host
Sie müssen zunächst eine virtuelle Maschine erstellen, bevor Sie einen kürzlich erstellten Datenträger verwenden können. Starten Sie im Hyper-V-Manager den Assistenten für neue virtuelle Maschinen und nehmen Sie die erforderlichen Änderungen vor. Die einzige schwierige Konfigurationsentscheidung ist die Auswahl der VM-Generation (erscheint nur in Windows Server 2012 R2).
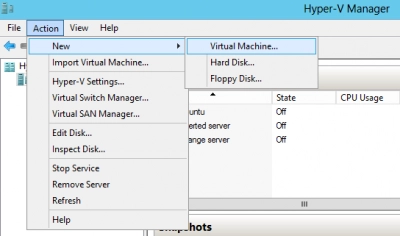
Seien Sie bei der Wahl Ihrer VM-Generation vorsichtig. Mit Windows 2012 R2 wurde eine neue Hyper-V-Option namens virtuelle Maschinen der Generation 2 zugänglich gemacht. Dank dieser verbesserten virtuellen Hardware und der zweiten Version der VM-Firmware haben Kunden nun mehr Optionen, einschließlich der Möglichkeit, von einem SCSI-Gerät zu booten. Dieses Thema wird in späteren Ausgaben ausführlicher behandelt. Die fehlende Unterstützung für andere Gastbetriebssysteme als Windows 8 oder Unix-ähnliche Systeme ist ein offensichtlicher Nachteil der VMs der Generation 2. Die einzigen 64-Bit-Versionen von Windows 8/8.1 oder Windows Server 2012/2012 R2, mit denen Sie dies nutzen sollten, sind in der Praxis.
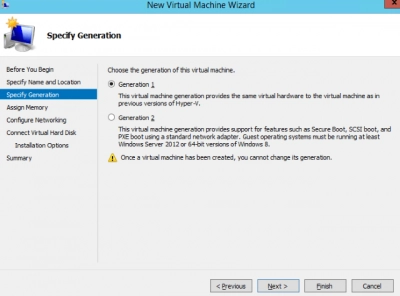
Schritt 5. Einfügen der erstellten diskVM in einen Hyper-V-Host
Führen Sie die restlichen Anweisungen des Assistenten aus, nachdem Sie eine Festplatte aus Ihrer Sammlung ausgewählt haben. Sie sollten die virtuelle Festplatte in der Phase Virtuelle Festplatte verbinden einrichten.
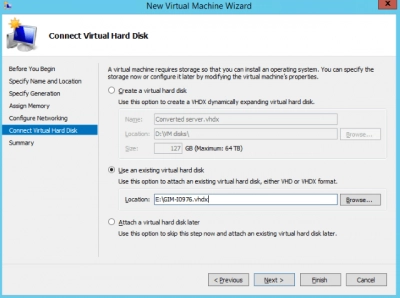
Schritt 6. Starten Sie eine VM und genießen Sie sie
Klicken Sie mit der rechten Maustaste auf eine VM, wählen Sie Ausführen, klicken Sie dann erneut mit der rechten Maustaste und stellen Sie eine Verbindung her.
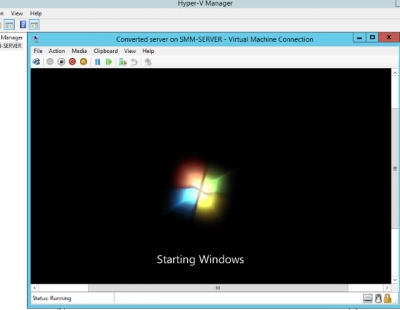
Das Starten der VM wird aufgrund der komplexen Hardwarekonfiguration einige Zeit in Anspruch nehmen. Sie werden jedoch bald den Anmeldebildschirm sehen und können sich beim System anmelden. Herzlichen Glückwunsch!
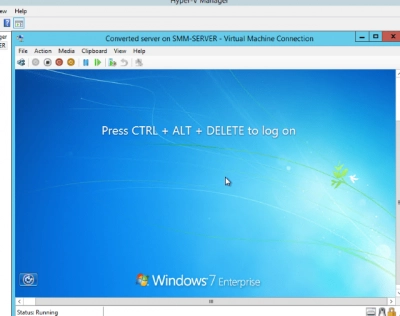
Erstellen einer virtuellen Maschine mit PowerShell
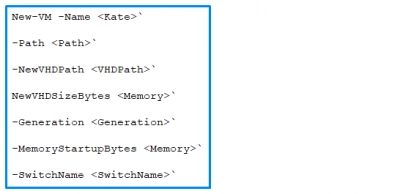
Geben Sie zunächst "PowerShell" in die Suchleiste ein, klicken Sie mit der rechten Maustaste auf das PowerShell-Ergebnis und wählen Sie "Als Administrator ausführen".
Beginnen Sie dann mit der Eingabe von Befehlen in PowerShell:
New-VM -Name
NewVHDPath
NewVHDSizeBytes
Generation
MemoryStartupBytes
Switch
Nachdem Sie den letzten Befehl eingegeben haben, überprüfen Sie den Hyper-V-Manager. Sie sollten sehen, dass die neu erstellte virtuelle Maschine ausgeschaltet ist, und Sie können mit dem Einrichtungsprozess fortfahren.
VHDX-Datei (virtuelle Maschine) mit Hyper-V Manager erstellen
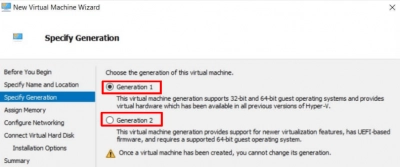
Geben Sie zunächst in das Suchfeld "Hyper-V Manager" ein und öffnen Sie den Hyper-V Manager, wählen Sie dann den Abschnitt "Aktionen" und klicken Sie auf "Virtuelle Maschine erstellen".
Wenn Sie dies zum ersten Mal tun, können Sie den Abschnitt "Bevor Sie beginnen" öffnen, um grundlegende Hinweise zur Verwendung zu erhalten.
Dann müssen Sie den Namen und den Speicherort der virtuellen Maschine eingeben, und im Abschnitt "Generation" können Sie die Generation der virtuellen Maschine auswählen.
Als Nächstes legen Sie die Menge an Arbeitsspeicher fest, die der virtuellen Maschine zugewiesen werden soll, und wählen ein virtuelles Netzwerk für die Verbindung mit der virtuellen Maschine aus.
Anschließend wird die virtuelle Festplatte eingerichtet; Sie können auch eine vorhandene VHD verwenden oder diesen Schritt überspringen und die VHD später anschließen.
Im Abschnitt Zusammenfassung sehen Sie eine kurze Beschreibung Ihrer neuen virtuellen Maschine und können dann auf Fertig stellen klicken.
Neue VHD oder VHDX Datei mit DiskPart erstellen
- 1. Drücken Sie die Tastenkombinationen Win + R auf der Tastatur, um das Dialogfeld Ausführen zu öffnen.
- 2. Geben Sie diskpart in das Feld Ausführen ein und drücken Sie die Eingabetaste. Bestätigen Sie die UAC-Eingabeaufforderung.
- 3. Geben Sie den folgenden Befehl ein: create vdisk file="Full\path\to\vhd\file" maximum=size type=fixed. Dadurch wird eine neue VHD mit fester Größe erstellt.
- 4. Um eine dynamisch expandierende VHD/VHDX-Datei zu erstellen, führen Sie den Befehl: create vdisk file="Full\path\to\vhd\file" maximum=size type=expandable aus.
- 5. Ersetzen Sie Full\path\to\vhd\file durch den tatsächlichen vollständigen Pfad der .vhd- oder .vhdx-Datei, in der Sie sie speichern möchten.
- 6. Ersetzen Sie size durch die gewünschte maximale Größe der .vhd- oder .vhdx-Datei in Megabyte. Z.B. 1024 für 1GB.
Wie man eine VHDX oder VHD unter Windows 10/11 einrichtet und einbindet
1. Öffnen Sie die neue leere .vhd- oder .vhdx-Datei, die mit Option eins (Datenträgerverwaltung), Option zwei (Hyper-V Manager), Option drei (PowerShell) oder Option vier (Eingabeaufforderung) erstellt wurde.
2. in der Fehlermeldung Couldn't Mount File auf OK klicken/tippen.
3. Öffnen Sie die Datenträgerverwaltung (diskmgmt.msc).
4. Klicken Sie mit der rechten Maustaste auf den unbekannten Datenträger (z. B. "Datenträger 3") für die nicht zugewiesene virtuelle Festplatte und klicken/tippen Sie auf Datenträger initialisieren.
5. Wählen Sie im Dialogfeld "Datenträger initialisieren" den Partitionsstil (Punkt) MBR oder GPT für die virtuelle Festplatte aus, und klicken/tippen Sie auf OK.
6. Klicken Sie in der Datenträgerverwaltung mit der rechten Maustaste auf den nicht zugewiesenen Datenträger für die virtuelle Festplatte und klicken/tippen Sie auf Neues einfaches Volume.
7. Klicken Sie im Dialogfeld Assistent für neue einfache Datenträger auf Weiter.
8. Vergewissern Sie sich, dass die Größe des einfachen Volumes der Größe des maximalen Speicherplatzes entspricht (z. B. 1021), und klicken/tippen Sie auf Weiter.
9. Wählen Sie (Punkt) Folgenden Laufwerksbuchstaben zuweisen, wählen Sie den gewünschten Laufwerksbuchstaben (z. B. "F") im Dropdown-Menü für die virtuelle Festplatte aus und klicken/tippen Sie auf Weiter.
10. Wählen Sie (Punkt) Diesen Datenträger mit den folgenden Einstellungen formatieren, wählen Sie das gewünschte Dateisystem (z. B. NTFS) für die virtuelle Festplatte aus, geben Sie eine Datenträgerbezeichnung (z. B. "Beispiel VHD") ein, die Sie für den Namen der eingebundenen virtuellen Festplatte wünschen, und klicken/tippen Sie auf Weiter.
11. Klicken/tippen Sie auf Fertigstellen.
Sie können nun diese .vhd- oder .vhdx-Datei auf jedem beliebigen Windows 10/11-PC ein- und aushängen.
Mögliche Schwierigkeiten und Wege zu ihrer Überwindung
Neben den zahlreichen Vorteilen der Virtualisierung der Umgebung (geringere Hardwarekosten, Softwareisolierung, Mobilität und effizientere IT-Abläufe usw.) gibt es auch einige Nachteile:
So ist die virtuelle Maschine beispielsweise nicht so effizient wie eine reale Maschine, da sie keinen direkten Zugriff auf die Hardware hat und die Notwendigkeit, physische Ressourcen zuzuweisen, zusätzlichen Overhead verursacht. Dies wird besonders deutlich, wenn mehrere virtuelle Maschinen ausgeführt werden.
Außerdem wirkt sich der Ausfall eines physischen Hosts auf alle virtuellen Maschinen aus, die sich auf ihm befinden. Somit werden alle virtuellen Maschinen unzugänglich.
Probleme mit der gemeinsamen Nutzung von Daten
Der Informationsaustausch zwischen dem Host-Betriebssystem und dem Gastbetriebssystem läuft folgendermaßen ab: Beide Betriebssysteme werden gestartet und der virtuelle Netzwerktransport wird verwendet. Normalerweise gibt es einen Transport-Wrapper für das Gastbetriebssystem, der den Austausch von Dateien mit einem einfachen Drag-and-Drop-Verfahren ermöglicht. Dieser Vorgang kann sehr lange dauern und in manchen Situationen ist er schlichtweg unmöglich, zum Beispiel:
- Das Gastbetriebssystem ist nicht mit speziellen Netzwerkprotokollen ausgestattet.
- Begrenzung der Dateigröße.
So stellen Sie Informationen mit VMFS Recovery wieder her
DiskInternals VMFS Recovery VHD recovery tool ist seit vielen Jahren im Einsatz und prüft automatisch den aktuellen Zustand von Volumes, VMware VMFS-Datenspeichern und Festplatten und liest nach Möglichkeit Images auf ESXi / ESX-Servern, VMware vSphere und VMFS-Fabrics. Verlorene Informationen werden online wiederhergestellt, ohne dass das System heruntergefahren werden muss, was sehr nützlich und bequem ist. Darüber hinaus erhalten Sie eine Vorschau der gefundenen Daten, die zum Testen des Programms und zur Überprüfung der Integrität der Daten erforderlich ist. Wenn Sie mit dem Ergebnis zufrieden sind, erwerben Sie eine Lizenz und exportieren die Daten dann einfach an den gewünschten Speicherort. Der Wiederherstellungsassistent führt Sie durch alle Schritte der Prozess der Wiederherstellung von Daten auf virtuellen Festplatten, Es gibt also keinen Grund zur Sorge, wenn Sie ein unerfahrener Benutzer sind!
