Anzeigen von VMware VMDK-Dateien in Windows 10/11
Ein VMDK-Dateibetrachter ist ein Softwareprogramm, mit dem Sie VMDK-Dateien anzeigen können, selbst wenn die Dateien beschädigt sind. DiskInternals VMFS Recovery Software verfügt über eine integrierte VMDK-Vorschau, mit der Sie sogar beschädigte VMDK-Dateien anzeigen können. Diese Software-App ist einfach und sicher zu bedienen; außerdem wird die Anzeige von VMDK-Dateien in der kostenlosen Testversion unterstützt.
VMFS Recovery ist im Grunde ein Datenwiederherstellungsprogramm, das für die Ausführung unter Windows OS und Windows Server OS entwickelt wurde. Diese Software kann virtuelle Maschinendateien von SSDs und HDDs unabhängig vom Datenverlustszenario wiederherstellen.
- Eingebaute Wiederherstellungsassistenten für NTFS- und FAT-Dateisysteme
- Unterstützt alle Arten von RAID-Verbänden
- Unterstützt Unicode-Dateinamen und mehrstufige Verzeichnisse
Schritte zum Anzeigen von VMware VMDK-Dateien in Windows 10/11
Mit Diskinternals VMFS Recovery können Sie jede VMDK-Datei mounten, die zu einer bestimmten virtuellen Maschine auf einem Server gehört. Um die verfügbaren Tools für den Dateizugriff und die Datenwiederherstellung nutzen zu können, müssen Sie sich mit dem ESX/ESXi-Server verbinden und seine Festplatten, Partitionen und VMDK-Dateien einbinden. Sie werden in der Lage sein, VMDK-Dateien zu reparieren und zu öffnen, ohne dass Sie ein VMDK-Viewer-Tool benötigen.
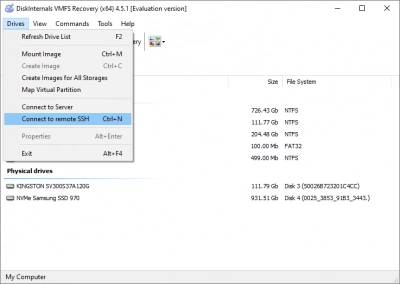
Stellen Sie sicher, dass SSH-Verbindung ist aktiviert auf Ihrem ESX/ESXi-Server. Konfigurieren Sie die Verbindungseinstellungen, indem Sie die IP-Adresse Ihres Servers sowie die Anmelde- und Passwortinformationen eingeben und auf "Verbinden" klicken.
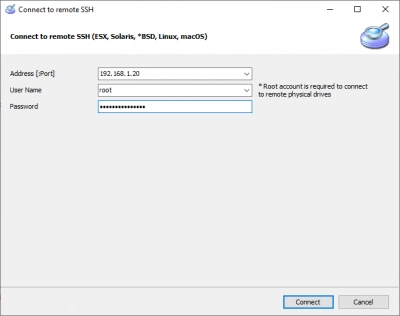
Wie öffnet man eine VMDK-Datei? Es gibt drei verschiedene Möglichkeiten, auf Dateien zuzugreifen, nachdem eine Verbindung zu einem ESX (ESXi)-Server hergestellt wurde.
Methode 1: Einbinden eines *.vmdk-Datenträgers von einem bestimmten Datastore.
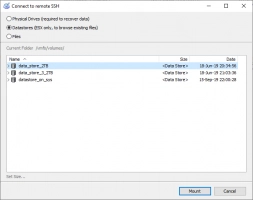
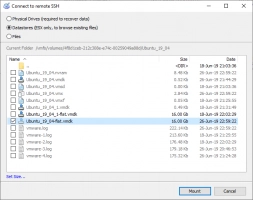
Wählen Sie einen Ordner mit der wiederherzustellenden virtuellen Maschine. Wählen Sie dort die zu mountenden *.vmdk-Dateien (oder andere Typen) aus.
Hinweis: Der ESX-Server erlaubt normalerweise keinen Low-Level-Festplattenzugriff auf eine laufende virtuelle Maschine. Mit VMFS Recovery können Sie die Arbeitsfestplatte dennoch einhängen, indem Sie die in der Anleitung beschriebenen Schritte ausführen: Einhängen von Festplatten (VMDK-Dateien) einer laufenden virtuellen Maschine
Methode 2: Einbinden einer physischen Festplatte, die den ESX (ESXi)-Server hostet
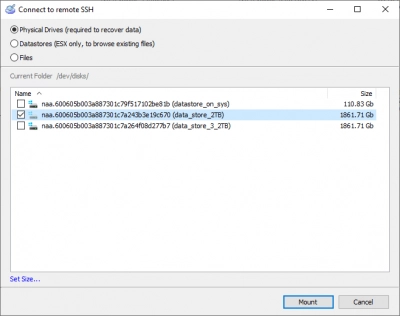
In diesem Modus wird die eigentliche physische Festplatte gemountet, so dass Sie auf alle Partitionen und nicht partitionierten Bereiche des Laufwerks zugreifen können. Durch das Mounten des physischen Laufwerks wird der physische Zugriff auf die eigentliche Festplatte im Wesentlichen so nachgebildet, als wäre sie aus dem Server entfernt und direkt an Ihren PC angeschlossen worden.
Methode 3: Einhängen einer beliebigen Datei von einem ESX (ESXi)-Server
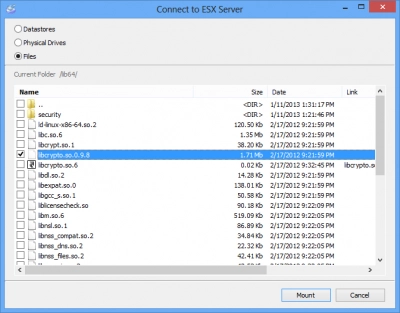
Mit dieser Methode können Sie jede Datei von einem ESX (ESXi)-Server einhängen. Diese Methode umfasst die beiden Methoden #1 und #2. Sie können den Datenspeicher unter /vmfs/volumes/ nachschlagen. Die Festplatten befinden sich unter /dev/disks/
Nachdem Sie die zu mountenden Dateien oder Laufwerk-Images ausgewählt haben, klicken Sie auf Mounten, um die neu gemounteten Festplatten in das Hauptfenster einzufügen.
Diskinternals VMFS Recovery ist ein Tool, das es dem Benutzer leicht macht, VMDK-Dateien unter Windows zu mounten.
DiskInternals VMFS Recovery
DiskInternals VMFS Recovery ist die ideale Lösung zur Wiederherstellung von VMDK-Dateien für IT-Anwender und Systemadministratoren. Diese Software ist einfach zu bedienen und stellt Dateien sehr schnell wieder her. Noch interessanter ist, dass sie Dateien von beschädigten und unzugänglichen Festplatten wiederherstellen kann.
Mit der VMFS Recovery-Software können Sie die VMDK-Wiederherstellung auf VMware vSphere- und ESXi/ESX-Servern starten und im Online-Modus wiederherstellen, ohne das System herunterzufahren. Der integrierte Wiederherstellungsassistent führt Sie durch jeden Schritt, um Ihre Dateien schnell wiederherzustellen.
DiskInternals VMFS Recovery Schlüsselfunktionen
- Repariert und repariert VMFS-Partitionen während der Wiederherstellung
- Stellt alle bekannten Dateiformate wieder her, einschließlich VMDK, DOC, PDF, JPG, PNG, etc.
- VMDK-Dateibetrachter: Vorschau beschädigter VMDK-Dateien und anderer Dateitypen
- Wiederherstellung von VMDK-Images auf VMware vSphere- und ESXi/ESX-Servern
- Stellt VMFS-Laufwerke wieder her, die auf beschädigten und unzugänglichen Festplatten gespeichert sind
Mit DiskInternals VMFS Recovery können Sie Ihre VMFS-Festplatten und -Partitionen in einer Windows-Explorer-ähnlichen Oberfläche betrachten, so dass jeder, der einen Computer mit Windows-Betriebssystem verwendet, die VMFS Recovery-Schnittstelle versteht. Sie können auch von allen RAID-Array-Typen wiederherstellen - RAID, JBOD, 0, 1, 1E, 0+1, 1+0, RAID 4, RAID 5, 50, 5EE, 5R, RAID 6, 60.
DiskInternals VMFS Recovery Eigenschaften
| Wiederherstellung auf allen Festplatten | Dieses kostenlose Softwareprogramm kann Dateien von allen Arten von Speichermedien wiederherstellen, darunter SSD, HDD, externe Laufwerke und Flash-Laufwerke. |
| Intuitive Schnittstelle | DiskInternals VMFS Recovery verfügt über eine übersichtliche Benutzeroberfläche, die für jeden Computerbenutzer leicht zu verstehen und zu navigieren ist. Die Schnittstelle sieht dem Windows File Explorer ziemlich ähnlich. |
| Lesen des VMware VMFS Dateisystems | Dieses Softwareprogramm wurde entwickelt, um das VMware VMFS-Dateisystem eindeutig zu lesen. Es kann auf beschädigte VMFS-Laufwerke zugreifen und ermöglicht es Ihnen, die darin enthaltenen Dateien anzuzeigen. |
| Wiederherstellung von ESX/ESXi-Servern | Stellt VMDK-Images von entfernten virtuellen Festplatten wieder her, die auf VMware ESX/ESXi-Servern gehostet werden. Dies kann erfolgen, ohne das System herunterzufahren. |
| Virtuelle Festplatten als lokale Festplatten einbinden | Mit DiskInternals VMFS Recovery können Sie virtuelle Festplatten als lokale Laufwerke einbinden, so dass Sie über den Windows Datei-Explorer auf sie zugreifen können. |
| Eingebauter Wiederherstellungs-Assistent | Die DiskInternals VMFS Recovery Software verfügt über einen integrierten Wiederherstellungsassistenten, der den Benutzer durch jeden Schritt des Wiederherstellungsprozesses führt. So kann auch ein unerfahrener Computerbenutzer Dateien einer virtuellen Maschine mit dieser Software-App wiederherstellen. |
| Unterstützung für das Windows-Betriebssystem | Diese Software-App funktioniert mit allen Windows-Betriebssystemversionen, einschließlich Windows OS Vista, XP, 7, 8, 10, 11 und Windows Server OS von 2003 bis 2016. |
| Kompatibel mit allen bekannten Dateisystemen | DiskInternals VMFS Recovery kann Dateien aus allen gängigen Dateisystemen lesen und wiederherstellen, einschließlich NTFS, FAT, EXT2/3/4, EFS, VMware, RAID, EnCase, ReiserFS und HFS. |
| Wiederherstellung von gesunden und beschädigten Laufwerken | Beschädigtes VMFS-Laufwerk/Partition? Kein Problem; die DiskInternals VMFS Recovery Software kann verlorene Dateien von gesunden und beschädigten VMFS-Partitionen mit bis zu 90 Prozent Effizienz wiederherstellen. |
DiskInternals VMFS-Wiederherstellungsanleitung
Laden Sie DiskInternals VMFS Recovery herunter und installieren Sie es auf Ihrem Windows OS System. Diese Software kann auf praktisch jedem Computer mit Windows-Betriebssystem ausgeführt werden.
Schritt eins

Starten Sie die DiskInternals VMFS Recovery Software - der Wiederherstellungsassistent wird ebenfalls automatisch gestartet - wählen Sie das Laufwerk aus, auf dem die VMFS-Partition gespeichert ist, und starten Sie eine Überprüfung des Laufwerks.
Zweiter Schritt

Es stehen drei Wiederherstellungsmodi zur Verfügung; wenn Sie es eilig haben, können Sie zunächst den Modus Schnelle Wiederherstellung ausprobieren. Wenn Sie jedoch jede einzelne Datei wiederherstellen möchten, die von dem ausgewählten Laufwerk verloren gegangen ist, wählen Sie den Modus Vollständige Wiederherstellung. Während des Wiederherstellungsscans wird DiskInternals VMFS Recovery automatisch fehlerhafte Sektoren auf dem Laufwerk untersuchen und strukturieren/beheben.
Schritt drei

Nach Abschluss des Scans werden Ihnen alle Dateien, Partitionen und Daten angezeigt, die auf dem gescannten Laufwerk verloren gegangen sind. Die gelöschten Dateien sind mit einem roten Sternchen gekennzeichnet - suchen Sie sorgfältig nach der/den VMDK-Datei(en), die Sie wiederherstellen und in der Vorschau anzeigen möchten. Die Vorschau der wiederhergestellten VMDK-Dateien ist zu 100 Prozent kostenlos.

Wenn die VMFS-Partition unzugänglich ist, verwenden Sie den Lesemodus von DiskInternals VMFS Recovery, um eine kostenlose Vorschau der VMDF-Dateien zu erhalten. Die Vorschau ist schreibgeschützt; wenn Sie die wiederhergestellten Dateien bearbeiten möchten, müssen Sie auf die DiskInternals VMFS Recovery Pro Version upgraden - und Sie können die wiederhergestellten Dateien auch auf entfernten Speicherverzeichnissen per FTP speichern/exportieren.
Technische Daten
Unterstützte VMFS-Partitionen | In VMware vSphere v3.5 - v6.5 und ESX/ESXi-Servern erstellte VMFS-Partitionen |
Maximale Dateigröße | 64TB |
Unicode Dateinamen | VMFS5 und VMFS6 |
RAID-Arrays | einschließlich RAID JBOD, 0, 1, 1E, 0+1, 1+0, RAID 4, RAID 5, 50, 5EE, 5R, RAID 6, 60 |
Dateisysteme | Virtuelle Festplattenabbilder (VMware, VirtualBox, Microsoft VirtualPC, Parallels), RAIDZ, ZFS, dynamische Festplatten, APFS (Leser), FAT16/32, EXT2/3/4, NTFS, NTFS4/5, EFS, forensische Festplattenabbilder (EnCase, ProDiscover), Storage Spaces, ReFS, XFS, Hikvision, HFS, HFS+, exFAT und Mac |
Schlussfolgerung
DiskInternals VMFS Recovery ist ein kostenloser VMDK-Dateibetrachter, der auf beschädigte VMFS-Partitionen zugreifen kann und in der Lage ist, über 100.000 Dateien von jeder Partition oder Festplatte wiederherzustellen. Diese Software ist einfach zu bedienen und verfügt über viele praktische Funktionen, die Sie bei anderen Alternativen nicht finden werden.
FAQ
Wie kann ich eine VMDK-Datei anzeigen (öffnen/durchsuchen/lesen)?
Suchen Sie die VMDK-Datei, die Sie auf Ihrem Computer öffnen möchten, und doppelklicken Sie auf die Datei. Daraufhin wird WinZip geöffnet und die Datei angezeigt. 2. Klicken Sie in der Leiste auf der rechten Seite des Bildschirms auf "Entpacken nach:" und wählen Sie den Ort aus, an dem Sie die Datei speichern möchten, z. B. auf dem Desktop oder einer externen Festplatte.
Welches Programm kann die VMDK-Datei anzeigen (öffnen)?
Sie können eine VMDK-Datei mit VMware-Software, wie Workstation und Fusion, öffnen. Beide Anwendungen öffnen die VMDK-Datei automatisch beim Starten einer virtuellen Maschine. Sie können eine virtuelle Maschine jedoch auch durch einen Doppelklick auf die VMDK-Datei starten. Außerdem können Sie eine VMDK-Datei mit DiskInternals als virtuelle Festplatte einbinden VMFS Recovery.
