Wie erstellt man ein virtuelles SAN in Hyper-V?
In diesem Artikel erfahren Sie es:
- was ist ein SAN
- SAN für VM-Backup verwenden
- wie man ein virtuelles Hyper-V-SAN erstellt
Sind Sie bereit? Lasst uns lesen!
Was ist ein SAN?
Ein Storage Area Network (SAN) wird in Rechenzentren von Unternehmen eingesetzt und ist das wichtigste Speichermedium, ohne das eine Virtualisierung im Grunde unmöglich ist. Ein SAN ist ein leistungsstarkes, komplexes und multifunktionales Gerät, das seinen Preis wert ist. SAN verfügt über mehrere Speicher-Controller, I/O-Karten, Festplatten, Netzwerkverbindungen usw. und bietet hohe Leistung, Redundanz und Backup-Funktionen.
>Dieser Artikel stellt Ihnen das Hyper-V SAN genauer vor und erklärt Ihnen, wie Sie ein virtuelles SAN in Hyper-V erstellen können.
Verwendung eines SAN für VM-Backups
Beim Einsatz eines SAN muss sichergestellt werden, dass es so effizient wie möglich genutzt wird und dass alle seine Funktionen und Möglichkeiten ausgeschöpft werden. Daher müssen fortschrittliche Backup-Lösungen so mit dem SAN zusammenarbeiten, dass der Wert für das Unternehmen maximiert wird. Durch die Verwendung eines SAN für Backups können Sie die Auswirkungen auf die Produktionsleistung durch Datensicherungsaufträge, die Daten aus der Produktion übertragen, minimieren.
Erstellen eines virtuellen Hyper-V-SANs
Mit der virtuellen Fiber Channel-Funktion in Hyper-V können Sie eine direkte Verbindung zu einem SAN herstellen.
- Zunächst müssen Sie ein virtuelles SAN erstellen. Gehen Sie zum Server Manager und klicken Sie auf "Tools". Wählen Sie "Hyper-V Manager" und klicken Sie in der Taskleiste auf "Virtual SAN Manager". Klicken Sie nun auf die Schaltfläche "Erstellen" und geben Sie die grundlegenden Parameter zur Erstellung des vSAN ein. Klicken Sie dann auf "OK", um das vSAN zu erstellen.
- Im zweiten Schritt fügen Sie den virtuellen Fibre-Channel-Adapter hinzu und verbinden ihn mit dem vSAN. Gehen Sie zurück zum Server Manager, wählen Sie die Registerkarte "Tools" und klicken Sie dann auf "Hyper-V Manager". Gehen Sie zum Abschnitt "Virtuelle Maschinen" und wählen Sie die gewünschte Maschine aus. Klicken Sie in der Taskleiste auf die Registerkarte "Optionen", wählen Sie dann "Hardware hinzufügen" und klicken Sie auf "Fiber Channel Adapter". Wählen Sie nun die Schaltfläche "Hinzufügen". Verbinden Sie den virtuellen Fibre Channel Adapter mit dem zuvor erstellten vSAN.
RAID Recovery: Schützen Sie Ihre Daten
Da Hyper-V oft auf einem RAID-Array läuft, kann es ein Problem sein, wenn das Array beschädigt wurde. Aber dank des eingebauten Wiederherstellungsassistenten in RAID Recovery ist es so einfach!
Nach der Wiederherstellung werden Dateien und Ordner an lokale oder entfernte Speicherorte (einschließlich FTP) exportiert, und jedes virtuelle Laufwerk kann für den Zugriff im Windows Explorer in ein lokales konvertiert werden. Eine weitere nützliche Funktion ist die Unterstützung von Unicode und mehrstufigen Ordnern.
Anweisungen zur RAID-Wiederherstellung finden Sie unten:
- 1. Installieren Sie die Anwendung auf Ihrem Computer, nachdem Sie sie von der DiskInternals-Website heruntergeladen haben.
- 2. Führen Sie die Anwendung aus.
- 3. Wählen Sie einen der folgenden Modi: Wiederherstellung, Lesen oder Uneraser. Öffnen Sie im Reader- oder Uneraser-Modus den logischen Datenträger, der im Abschnitt "Festplatten" der Datenträgerliste des RAID-Datenträgers enthalten ist.
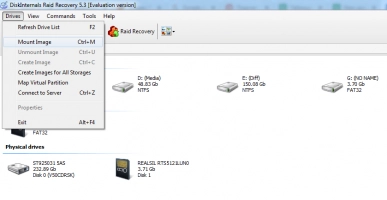
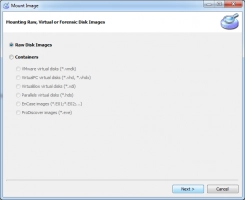
- 4. Wählen Sie die Datei aus und klicken Sie mit der rechten Maustaste darauf. Wählen Sie "Vorschau der Datei in einem neuen Fenster". Überprüfen Sie die Integrität der Datei.
- 5. Wenn Ihnen alles zusagt, ist es an der Zeit, eine Lizenz zu erwerben und alle gefundenen Dateien nach eigenem Ermessen zu exportieren.
Wenn es ein Problem mit der Wiederherstellung von Dateien unter Hyper-V gibt, wenden Sie sich an den DiskInternals Support.
Viel Glück! Sie werden bestimmt Erfolg haben!
