Wie öffnet man VMDK-Dateien? Lassen Sie uns die Optionen sehen
Dieser Artikel beschreibt, wie Sie VMDK-Dateien öffnen können. Lesen Sie ihn und erfahren Sie alles, was Sie brauchen!
Was ist eine VMDK-Datei?
Die VMDK-Datei kann als virtuelle Festplatte (Datenträgerformat) betrachtet werden, die alle Daten auf der Festplatte einer virtuellen VMware-Maschine enthält. Die Datei mit der Erweiterung "[Name].vmdk" ist hier zu finden. Es gibt nun eine VHD-Datei mit den gleichen Funktionen wie die VMDK-Datei, allerdings sind diese Dateien nicht miteinander kompatibel. Hierfür gibt es spezielle Konverter von Drittanbietern. Mit VMware Virtual Disk Management kann sich die VMDK-Datei vergrößern, wenn mehr Daten hinzugefügt werden, oder sie kann häufig eine konstante Größe haben.
Es gibt Situationen, in denen Sie eine offene .vmdk-Datei benötigen und die VM nicht eingeschaltet ist. In einem solchen Fall müssen Sie die effizientesten Methoden zum Öffnen von VMDK-Dateien kennen. Dieser Artikel zielt darauf ab, dieses Problem zu lösen.
Wie werden Ihre Daten in VMDK-Dateien gespeichert?
VMDK ist, wie bereits erwähnt, ein Open-Source-Dateiformat für virtuelle Festplatten, das von VMware entwickelt wurde. Die Dateierweiterung lautet .vmdk und ist für VirtualBox und virtuelle Maschinen von VMware geeignet.
>Wenn es sich um VMs auf ESXi-Servern handelt, dann besteht das Format der virtuellen Festplatte VMDK aus dem Deskriptor der virtuellen Festplatte (diskname.vmdk) und dem Extent der virtuellen Festplatte (diskname-flat.vmdk, wo die Rohdateien gespeichert werden).
Für virtuelle VMware Workstation-Maschinen ist das Format der virtuellen Festplatte eine erweiterte Datendatei (diskname.vmdk, monolithisch spärlich). Diese Datei enthält einen eingebetteten Deskriptor für die virtuelle Festplatte, der die Struktur, die Geometrie der virtuellen Festplatte, die Version der virtuellen Hardware und die Bezeichner definiert.
Zwei Methoden zum Öffnen von VMDK-Dateien
Im Allgemeinen gibt es zwei Methoden zum Öffnen einer VMDK-Datei (bei ein- und ausgeschalteter virtueller Maschine).
Methoden, die das Einschalten einer VM erfordern
Dies sind Methoden zum Öffnen von VM-Images mit vorhandenen virtuellen Maschinen. Auch hierfür ist ein installierter Hypervisor erforderlich (VMware ESXi, VMware Player, Oracle VirtualBox oder VMware Workstation).
Legacy-Methode: Verwendung einer Live-DVD, auch wenn das Betriebssystem auf einer VM tot ist.
Als DVD können Sie ein ISO-Image verwenden und es in das virtuelle DVD-Laufwerk der virtuellen Maschine einlegen. Sobald Sie von der DVD gebootet haben, können Sie die Partitionen der virtuellen Festplatte mounten und dann die Dateien von der virtuellen Festplatte auf Ihre USB-Festplatte kopieren. Letztere muss über ein Netzwerk mit der virtuellen Maschine verbunden sein. Diese Methode kann für virtuelle Maschinen verwendet werden, die unter VMware ESXi und VMware Player / Workstation laufen.
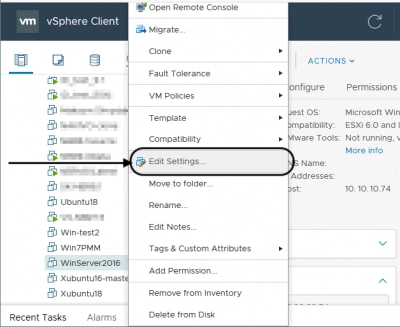
Sie können diese Methode am Beispiel einer virtuellen Maschine mit Windows Server 2016 auf einem ESXi-Host nachvollziehen. Laden Sie das Ubuntu 18 ISO-Installationsimage herunter. Als Nächstes öffnen Sie den VMware vSphere-Client und wählen im Abschnitt "Hosts und Cluster" Ihre virtuelle Maschine aus. Wählen Sie nun die Registerkarte "Einstellungen ändern" und klicken Sie bei den Optionen für das CD/DVD-Laufwerk auf "Data Warehouse ISO File"..
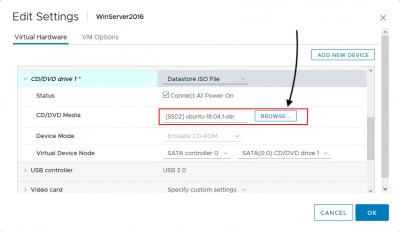
Gehen Sie dann zu CD/DVD-Medien, klicken Sie auf "Durchsuchen" und wählen Sie die gewünschte ISO-Datei im Datenspeicher aus. Booten Sie nun von der ISO-Datei und wählen Sie die Option "Ubuntu ohne Installation ausprobieren". Nachdem Sie Ubuntu von der Live-DVD gebootet haben, öffnen Sie Terminal.
Als nächstes müssen Sie Folgendes eingeben:
Um Root-Rechte zu erhalten:
sudo -i
So ermitteln Sie die Liste der verfügbaren Festplatten:
ls -al / dev / sd *
Als nächstes erstellen Sie die Verzeichnisse, die als Einhängepunkte für jede Partition verwendet werden sollen.
mkdir / mnt / win-disk1
mkdir / mnt / win-disk2
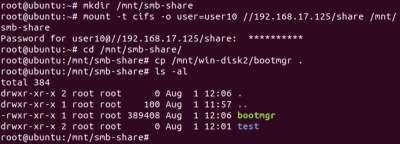
Partitionen montieren:
mount / dev / sda1 / mnt / win-disk1 /
mount / dev / sda2 / mnt / win-disk2 /
Auflisten der Dateien und Verzeichnisse der eingehängten Partitionen:
ls -al / mnt / win-disk2 /
ls -al / mnt / win-disk1 /
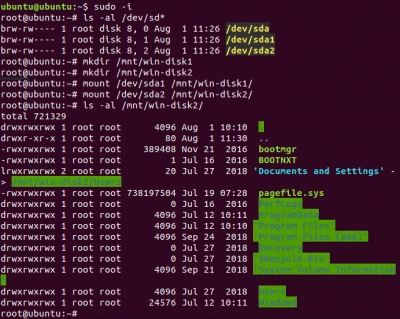
Schließen Sie nun die USB-Festplatte an den USB-Port des ESXi-Hosts an und verbinden Sie diese Festplatte über USB-Passthrough mit der virtuellen Maschine, um die erforderlichen Dateien zu kopieren, die in der VMDK-Datei gespeichert sind.
ESXi / Workstation / Player: Einbinden einer VMDK-Datei als virtuelle Festplatte in eine gesunde VM.
In diesem Fall muss die virtuelle Festplatte VMDK mit einer bestehenden virtuellen Maschine verbunden sein, auf der ein Betriebssystem ausgeführt wird. Die VMDK-Datei kann an eine vorhandene virtuelle Maschine als zusätzliche virtuelle Festplatte angehängt werden. Um die VMDK-Datei einer virtuellen ESXi-Maschine auf VMware Workstation oder Player zu öffnen, müssen Sie die virtuelle Festplatte und ihren Deskriptor auf die physische Festplatte kopieren, auf der VMware Workstation oder Player installiert ist.
Ein Beispiel: Öffnen Sie eine virtuelle VMDK-Festplatte einer VM mit einer anderen VM auf einem ESXi-Host. Öffnen Sie im VMware vSphere-Client den Abschnitt "Storage" und wählen Sie den Datenspeicher mit der VMDK-Datei aus. Klicken Sie anschließend auf die VMDK-Datei und wählen Sie "Kopieren nach". Wählen Sie dann einen Speicherort zum Kopieren aus, z. B. in das Stammverzeichnis desselben Datenspeichers. Verbinden Sie dann die virtuelle VMDK-Festplatte mit einer anderen gesunden virtuellen Maschine, z. B. Windows Server 2016, auf demselben ESXi-Host. Gehen Sie im vSphere-Client zu "Hosts und Cluster", klicken Sie mit der rechten Maustaste auf die gesunde virtuelle Maschine und dann auf "Einstellungen bearbeiten".
Dann wählen Sie "Neues Gerät hinzufügen" und klicken auf "Vorhandene Festplatte". Wählen Sie eine kürzlich erstellte Kopie der VMDK-Datei aus. Sie haben nun vollen Zugriff auf die Dateien der virtuellen Festplatte. Dazu können Sie das gemountete Laufwerk im Windows Explorer öffnen und dann den Inhalt der VMDK-Datei kopieren, die mit der gesunden virtuellen Maschine verbunden ist.
Methoden, die keine VM brauchen
Diese Methoden sind einfacher und vielseitiger, da ein Hypervisor nicht erforderlich ist. Das Einbinden der VMDK-Datei auf diese Weise nimmt nicht viel Zeit und Mühe in Anspruch.
Einbinden von VMDK-Dateien in ein Host-Betriebssystem mit VMware Workstation.
Mit VMware Workstation können Sie VMDK-Dateien auf dem Host-Betriebssystem einhängen. Wenn Snapshots der virtuellen Maschine verfügbar sind, werden nach jedem Snapshot virtuelle Deltadisks erstellt. Wenn Sie also den Zustand der virtuellen Festplatte zum Zeitpunkt nach der Erstellung öffnen möchten, müssen Sie über eine übergeordnete virtuelle Festplatte und Deltadisks verfügen. Anschließend muss das entsprechende virtuelle Delta-Laufwerk in das Host-Betriebssystem eingebunden werden. Das übergeordnete virtuelle Laufwerk kann im Nur-Lese-Modus geöffnet werden, um keine unnötigen Probleme zu verursachen.
Ein Beispiel: Mounten Sie eine virtuelle VMDK-Festplatte einer virtuellen VMware Workstation-Maschine mit Snapshots auf einem Linux-Host. Klicken Sie in VMware Workstation auf die Registerkarte "Datei" und wählen Sie die Option "Virtuelle Festplatten mounten". Klicken Sie anschließend auf "Durchsuchen" und wählen Sie die VMDK-Datei aus. Erstellen Sie anschließend ein Verzeichnis im Linux-Dateisystem, um eine virtuelle Festplatte im VMDK-Format einzuhängen:
mkdir / mnt / vmdk /
chown -R user1: group1 / mnt / vmdk /
chown -R user1: group1 / mnt / vmdk /
Now select the target directory and check the “Mount read-only” checkbox. Open / mnt / vmdk / directory in Linux explorer and browse the files on the VMDK virtual disk. Then unmount the VMDK image file from the Linux file system when not in use.
Um das VMDK auf dem Linux-Host zu mounten, geben Sie in der Konsole den Befehl ein: vmware-mount /media/user1/vms/vm_name/vm_disk_name-000002.vmdk / mnt / vmdk. Trennen Sie dann die Verbindung zur virtuellen Festplatte.
Hier ein Beispiel dafür, wie Sie VMDK-Dateien in Windows einbinden können. Das Prinzip ist das gleiche wie im vorherigen Beispiel. Sie müssen lediglich im Windows Explorer mit der rechten Maustaste auf die VMDK-Datei klicken und die Option "Virtuellen Datenträger zuordnen" auswählen. Das Laufwerk wird nach dem Zuordnen automatisch im Windows Explorer geöffnet, wenn das Kontrollkästchen aktiviert ist. Vergessen Sie nicht, das Laufwerk am Ende wieder auszuhängen, indem Sie mit der rechten Maustaste auf die VMDK-Datei klicken und "Virtuelles Laufwerk aushängen" wählen.
Einhängen von VMDK-Dateien mit VMFS Recovery
Verwenden Sie VMFS Recovery um VMDK-Dateien zu mounten. Das Software-Tool liest und stellt alle Informationen aus dem VMFS-Dateisystem wieder her. Ein unaufdringlicher und geduldiger Wiederherstellungsassistent hilft Ihnen bei der Anwendung, wenn Sie Fragen haben. Jedes virtuelle Laufwerk kann zur einfachen Ansicht als lokal gemountet werden. Bei der Wiederherstellung von Daten werden alle Windows-Einschränkungen geschickt und unauffällig umgangen; und natürlich gibt es Unterstützung für Unicode.
Diese VMFS-Wiederherstellungsanleitung soll Ihnen einen schnellen Einstieg ermöglichen. Nachdem Sie das Programm auf Ihrem Computer oder einem anderen Gerät installiert haben, öffnen Sie den Wiederherstellungsassistenten und wählen ein zu prüfendes Element aus. Wählen Sie dann den Prüfmodus:
- Schnelle Erholung (oberflächlich).
- Vollständige Wiederherstellung (empfohlen).

Das Programm prüft den aktuellen Zustand von VMFS-Datenspeichern, Volumes und Festplatten während eines Scans. Nach dem Scannen können Sie die VMDK-Datei mounten und eine Lizenz für den Datenexport erwerben.
Andere Methoden zum Öffnen von VMDK-Dateien unter Linux
Dank der eingebauten Tools können Sie unter Linux ein Maximum an Operationen in der Konsole durchführen. Dadurch erhöht sich die Wahrscheinlichkeit, dass Sie VMDK-Dateien mounten und auf deren Inhalt zugreifen können.
Einhängen von VMDK-Dateien mit /dev/loop
Diese Methode macht Dateien als Blockgeräte verfügbar. Daher können sie zum Einhängen von Festplatten-Images mit Dateisystemen verwendet werden. Diese Schleife wird /dev/ loopH genannt, wobei H die Gerätenummer der Schleife ist. Hier ist es möglich, die Dateien -flat.vmdk auch ohne einen virtuellen Festplattendeskriptor einzuhängen.
Wie man VMDK-Dateien mit kpartx einbindet
Dieses Tool kann Partitionen in Image-Dateien in Verzeichnisse eines echten Linux-Dateisystems einhängen. Es kann verwendet werden, um die -flat.vmdk-Images zu mounten, die auf ESXi-Servern verwendet werden.


