VMware ESXi-Reparaturinstallation
Haben Sie schon einmal die Netzwerkkonfiguration eines ESXi-Hosts vor der Neuinstallation sorgfältig dokumentiert, um dann festzustellen, dass Ihre Speicher-, Verwaltungs- und Netzwerkports nicht übereinstimmen? Hier finden Sie einige grundlegende Empfehlungen für die Neuinstallation von ESXi und wie Sie sich auf dieses Szenario vorbereiten können.
>Artikelinhalt:
- Was ist VMware ESXi?
- wie man ESXi repariert
- wie DiskInternals Ihnen helfen kann
Sind Sie bereit? Lasst uns lesen!
VMware ESXi
Ein Bare-Metal-Hypervisor, der von VMware für vSphere entwickelt wurde, ist als VMware ESXi, manchmal auch als VMware ESXi Server bekannt. Eines der Schlüsselelemente des VMware-Infrastruktursoftwarepakets ist ESXi.
>Da ESXi ein Hypervisor vom Typ 1 ist, kann er ohne Betriebssystem auf der Systemhardware betrieben werden. Da sie direkt auf der Hardware arbeiten, werden Hypervisoren vom Typ 1 manchmal auch als Bare-Metal-Hypervisoren bezeichnet. Auf einem physischen Server erleichtern Hypervisoren den effizienten Betrieb vieler VMs.
Kleine Unternehmen, Einzelpersonen und Konzerne sind die Zielmärkte für ESXi. Der VMkernel von ESXi kommuniziert direkt mit VMware-Agenten und autorisierten Drittmodulen. Mit dem Lifecycle Manager-Plug-in und einem vSphere-Client können Administratoren VMware ESXi aktualisieren und anpassen. Die direkte Installation von ESXi erfolgt auf einem lokalen Laufwerk auf dem Host-Computer. Eine Ressourcenanforderung wird an die tatsächliche Hardware des Hosts gesendet, wenn sie von einem VMkernel empfangen wird. In ESXi 7.0 können auch neue virtuelle Maschinen erstellt werden.
Hauptmerkmale von VMware ESXi
Als eine Komponente von vSphere unterstützt VMware ESXi die folgenden Hauptfunktionen:
- traffic shaping,
- memory ballooning,
- rollenbasierter Sicherheitszugang,
- Protokollierung und Auditierung,
- GUI,
- vSphere PowerCLI,
- Konfiguration von bis zu 768 Prozessorkernen.
Anstelle einer Befehlszeilenschnittstelle können Administratoren ESXi über Remote-Tools steuern. Neben einer schnellen Installation und einer geringeren Angriffsfläche zeichnet sich ESXi auch durch ein schlankes Design und eine kompakte Codebasis aus. Erfahren Sie, wie Sie Folgendes beheben können VMware ESXi-Reparaturstart hier!
Reparieren von ESXi-Installationen
1. Installieren Sie ESXi mit der richtigen Version neu.
Wir hoffen, dass Ihre ESXi-Hosts Patches erhalten. Dies deutet darauf hin, dass die von Ihnen verwendeten Installationsmedien für eine frühere Version bestimmt waren als die, die jetzt in Ihrer Umgebung aktiv ist. Wenn Sie keine Installationsmedien haben, müssen Sie eine frühere Version von ESXi als die von Ihnen verwendete beziehen, und es ist wahrscheinlich, dass Sie die genaue Version, die Sie verwenden, nicht zum Herunterladen finden werden: Nach der Installation ist ein Patching erforderlich, wenn dies der Fall ist, was normalerweise der Fall ist.
2. CIMC einrichten (oder ein anderes Out-of-Band-Management auf Ihrem Server)
Tun Sie sich einen Gefallen und richten Sie das Out-of-Band-Management ein, damit Sie die Installation vom heimischen Sofa aus durchführen können, es sei denn, Sie sitzen gerne auf dem Boden eines Rechenzentrums.
3. Physikalische Netzwerkverbindungen prüfen
Erstellen Sie ein Diagramm mit allen Netzwerkkabeln, die Ihre Switching-Infrastruktur mit dem ESXi-Host verbinden. Unabhängig davon, ob sich die tatsächlichen Netzwerkverbindungen geändert haben oder nicht, sollten Sie diesen Schritt nicht überspringen, wenn Sie gerade einen Host neu einrichten, der zuvor eingerichtet wurde.
4. Erstes Management-Netzwerk über DCUI konfigurieren
Mit CICM (oder dem OOBM-Tool Ihrer Wahl) richten Sie eine einzelne Netzwerkverbindung für das Management ein.
Die restlichen Aktionen können aus der Ferne durchgeführt werden.
5. Netzwerk einrichten
Der Grund, warum ich diesen Blogbeitrag schreibe, ist dieser Schritt, weil er eine Falle enthält, die den Wiederaufbau eines Hosts extrem erschwert.
5.1: IP-Adressen für relevante VMkernel-Ports für Storage, Management, ETC einrichten. Sie sollten ALLE Netzwerkschnittstellen auf Ihrem System nutzen.
5.2: Die sechs Schnittstellen in einem typischen PEI-Build werden die folgenden Einstellungen haben.
- Zwei Schnittstellen für Management & Storage
- Zwei Schnittstellen für das vertrauenswürdige Teilnetz der virtuellen Maschine
- Zwei Schnittstellen für das DMZ-Subnetz der virtuellen Maschine
5.3: Reihenfolge der Netzwerkschnittstellen.
5.4: Überprüfen Sie, ob Sie jede VMkernel-IP-Adresse, die Sie zuvor konfiguriert haben, anpingen können.
5.5: Ihre Karte ist nützlich, wenn Sie nicht in der Lage sind, alle oder einige Ihrer VMkernel-IPs anzupingen.
5.6: Überprüfen Sie auf einem physischen Netzwerk-Switch JEDEN Port, der mit einem ESXi verbunden ist.
5.7: Entsprechen die Ports den VLANs, die Sie erwarten?
5.8: Wenn physische Ports nicht den VLANs zugewiesen sind, die Sie in ESXi erwarten, nehmen Sie die erforderlichen Änderungen am Netzwerk-Switch oder in ESXi vor.
5.9: Vergessen Sie nicht, sich in Ihr SAN einzuloggen und die IQN zu aktualisieren, da sie sich während Ihrer Einrichtung geändert hat.
5.10: Jetzt ist Ihr Host bereit, zu vCenter hinzugefügt zu werden, und Sie sollten den Speicher sehen können.
Verlorene VMFS-Daten einfach wiederherstellen
Während die beiden oben genannten Techniken eine schwierige und komplexe Methode zur Wiederherstellung Ihrer verlorenen VMFS-Partition von Ihrer Festplatte bieten, gibt es eine einfache Möglichkeit, die VMFS-Partitionstabelle wiederherzustellen. Bei allen Festplattenproblemen, menschlichen Fehlern oder Array-Korruption können Sie DiskInternals vertrauen VMFS Recovery Software zum Lesen und Reparieren Ihrer VMDK-Architektur bei der Wiederherstellung Ihrer Datei.

DiskInternals Software ist eine einfach zu bedienende Software, die Ihnen eine 100%ige Chance garantiert, Ihre Daten aus Ihrem fehlerhaften oder beschädigten VMFS-Partitionstabellenverzeichnis wiederherzustellen. Die Software verfügt über mehrere herausragende Funktionen, die auch andere Datenwiederherstellungsbedürfnisse des Benutzers abdecken.
>Um Daten von Ihrer VMware wiederherzustellen, können Sie sich über ESX/ESXi-Server oder vSphere verbinden.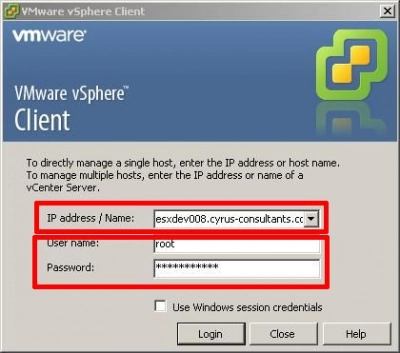
Hier müssen Sie Ihre Anmeldedaten eingeben, bevor Sie Zugang erhalten. Wählen Sie nach der Anmeldung den Rechner aus, den Sie wiederherstellen möchten. Vergewissern Sie sich, dass der Datenspeicher zur Liste hinzugefügt wurde, bevor Sie auf das VMFS-Volume klicken.

Klicken Sie anschließend mit der rechten Maustaste auf den Datenträger und öffnen Sie ihn. Dadurch wird die Suche nach verlorenen Dateien und Ihrer Volume-Struktur ausgelöst.

Nach Abschluss des Vorgangs sollten Sie eine Vorschau des Inhalts der verlorenen Dateien sehen können. Wählen Sie die Dateien aus, die Sie wiederherstellen möchten. Klicken Sie mit der rechten Maustaste auf Ihre Auswahl und klicken Sie auf die Option "Exportieren". Wählen Sie den Ordner, in dem Sie Ihre Dateien speichern möchten, und stellen Sie Ihre Dateien in diesem Ordner wieder her.

Video-Leitfaden
Die VMFS-Datenwiederherstellungssoftware von DiskInternals ermöglicht es Ihnen, verlorene Daten in Ihrer VMware-Umgebung zu scannen und wiederherzustellen. Sie können diese Software verwenden, um auf beschädigte oder gelöschte Festplatten auf Ihrer VMware zuzugreifen. Eine Sache, die Sie wissen sollten, ist, dass Sie nach dem Scannen eine kostenlose Vorschau Ihrer wiederhergestellten Dateien anzeigen können, um sicherzustellen, dass die wiederhergestellten Daten korrekt sind.
