Einhängen von ESX/ESXi-Server-Festplatten oder VMDK-Dateien
Mit Diskinternals VMFS Recovery können Sie jede VMDK-Datei mounten, die zu einer bestimmten virtuellen Maschine auf einem Server gehört. Um die verfügbaren Tools für den Dateizugriff und die Datenwiederherstellung nutzen zu können, müssen Sie eine Verbindung zum ESX/ESXi-Server herstellen und seine Festplatten, Partitionen und VMDK-Dateien einhängen. Sie werden in der Lage sein, VMDK-Dateien zu reparieren und zu öffnen, ohne dass Sie ein VMDK-Viewer-Tool benötigen.
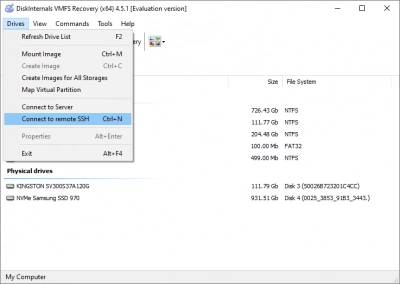
Stellen Sie sicher, dass die SSH-Verbindung auf Ihrem ESX/ESXi-Server aktiviert ist. Konfigurieren Sie die Verbindungseinstellungen, indem Sie die IP-Adresse Ihres Servers, Login- und Passwortinformationen eingeben und auf "Verbinden" klicken.
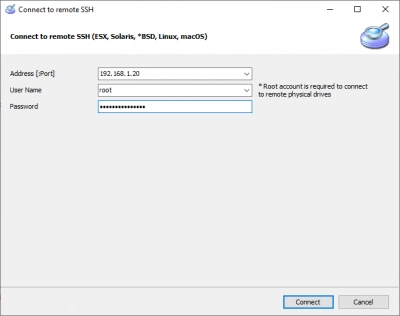
Wie öffnet man eine VMDK-Datei? Es gibt drei verschiedene Möglichkeiten, auf Dateien zuzugreifen, nachdem eine Verbindung zu einem ESX (ESXi)-Server hergestellt wurde.
Methode 1: Einbinden eines *.vmdk-Datenträgers von einem bestimmten Datastore.
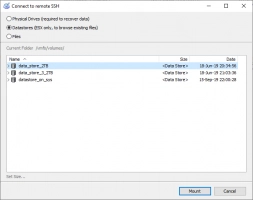
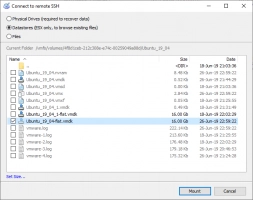
Wählen Sie einen Ordner mit der virtuellen Maschine, die wiederhergestellt werden soll. Wählen Sie dort die zu mountenden *.vmdk-Dateien (oder andere Typen) aus.
Hinweis: Der ESX-Server erlaubt normalerweise keinen Low-Level-Festplattenzugriff auf eine laufende virtuelle Maschine. Mit VMFS Recovery können Sie die Arbeitsfestplatte dennoch einhängen, indem Sie die im Leitfaden beschriebenen Schritte ausführen: Mounten von Festplatten (VMDK-Dateien) einer laufenden virtuellen Maschine
Methode 2: Einbinden einer physischen Festplatte, die den ESX (ESXi)-Server hostet
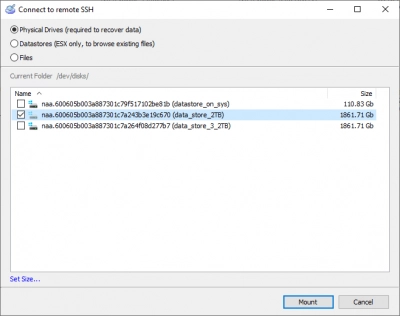
In diesem Modus wird die eigentliche physische Festplatte gemountet, so dass Sie auf alle Partitionen und nicht partitionierten Bereiche des Laufwerks zugreifen können. Durch das Mounten des physischen Laufwerks wird der physische Zugriff auf die eigentliche Festplatte im Wesentlichen so nachgebildet, als wäre sie aus dem Server entfernt und direkt an Ihren PC angeschlossen worden.
Methode 3: Einhängen einer beliebigen Datei von einem ESX (ESXi)-Server
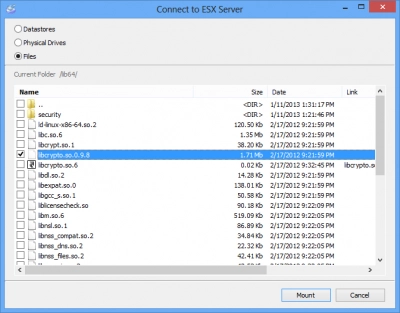
Mit dieser Methode können Sie jede Datei von einem ESX (ESXi)-Server einhängen. Diese Methode umfasst die beiden Methoden #1 und #2. Sie können den Datenspeicher unter /vmfs/volumes/ nachschlagen. Die Festplatten befinden sich unter /dev/disks/
Nachdem Sie die zu mountenden Dateien oder Laufwerk-Images ausgewählt haben, klicken Sie auf Mounten, um die neu gemounteten Festplatten im Hauptfenster hinzuzufügen.
Diskinternals VMFS Recovery ist ein Tool, das es dem Benutzer leicht macht, VMDK-Dateien unter Windows zu mounten.
Methode 4. VMDK-Datenträger mit 7-Zip einbinden
Das "Entpacken" oder Montieren von VMDK-Datenträgern ist mit Hilfe des bekannten 7-Zip-Archivierungsprogramms möglich. Diese Methode ist im Vergleich zu den anderen recht schnell und gleichzeitig recht einfach. Sie müssen nur mit der rechten Maustaste auf die VMDK-Datei klicken und "Archiv öffnen" wählen.
Sie können auch die folgende Methode ausprobieren, wenn Ihnen diese nicht zusagt.
Methode 5. Verwenden Sie den Windows Explorer, um den VMDK-Datenträger zu mounten
Sie können versuchen, VMDK unter Windows mit integrierten Tools zu mounten; der Windows Explorer sollte Ihnen dabei helfen.
So geht's: Klicken Sie mit der rechten Maustaste auf Start und wählen Sie "Erkunden". Nun müssen Sie den Ordner mit der VMDK-Datei mit der rechten Maustaste öffnen. In der Liste wählen Sie "Virtual Disk Map". Als Nächstes müssen Sie den Laufwerksbuchstaben auswählen, unter dem Sie das VMDK-Laufwerk einbinden möchten. Klicken Sie dann auf "OK".
Methode 6. Verwenden Sie VMware Workstation zum Einbinden von VMDK-Festplatten
VMware Workstation ist ein Desktop-Programm zum Einbinden von VMDK unter Windows. Öffnen Sie es einfach und wählen Sie in der Taskleiste die Registerkarte "Datei". Wählen Sie dann aus der Liste "Virtuelle Laufwerke zuordnen ...". Als Nächstes müssen Sie den Laufwerksbuchstaben auswählen, unter dem Sie die VMDK-Datei einbinden möchten, und auf OK klicken. Auch dies ist eine einfache und effiziente Methode zum Einbinden von VMDK unter Windows.
Methode 7. Versuchen Sie das vSphere Disk Development Kit für die Montage von VMDK-Festplatten
Sie können vSphere Disk Development Kit verwenden, um VMDK unter Windows zu mounten. Dieses Programm muss vor der Verwendung heruntergeladen und installiert werden.
>Abhängig davon, was Sie tun möchten, müssen Sie bestimmte Befehle eingeben, z. B.:
- zum Einbinden eines schreibgeschützten Datenträgers - vmware-mount.exe X: "C:\Temp\TestVM.vmdk"
- um mehrere Datenträger zu mounten - vmware -mount.exe /v:2 X: "C:\Temp\TestVM.vmdk"
- zum Einhängen der Festplatten für die Aufzeichnung - vmware-mount.exe /m:w X: "C:\Temp\TestVM.vmdk"
- um alle gemounteten VMDK-Platten aufzulisten: vmware-mount.exe /L
A - Eine physische Festplatte eines ESX (ESXi)-Servers, die über Methode Nr. 2 angeschlossen wurde. Eine neue Partition mit der Bezeichnung "data_store_2TB" mit VMFS-Dateisystem erscheint unmittelbar nach dem Einhängen des Laufwerks. B - Ein *.vmdk-Laufwerk aus einer virtuellen Maschine, die über Methode 1 verbunden wurde. Die Partitionen "/" und "Linux Swap Volume 1" sind sofort nach dem Einhängen verfügbar. C - Dies ist nur eine Datei, die mit Methode #3 verbunden wurde. Alle *.vmdk-Datenträger und physischen Laufwerke von ESX-Servern können mit jedem in VMFS Recovery enthaltenen Tool gescannt werden: Wiederherstellungsmodus: NTFS, FAT, Ext2/3/4, VMFS Uneraser- und Reader-Modi: NTFS, FAT, Ext2/3/4, VMFS, Reiser4, ReiserFS, HFS, UFS2, exFAT, ReFS Außerdem können die gemounteten *.vmdk-Platten zu einem RAID-Verbund (LDM, Linux RAID) zusammengefügt werden.
