VDS beansprucht eine Festplatte nicht
Erhalten Sie einen Fehler beim Dienst für virtuelle Festplatten, wenn Sie versuchen, DiskPart auszuführen? Obwohl es sehr frustrierend sein kann, ist dieses Problem glücklicherweise leicht zu beheben. In diesem Artikel werde ich Ihnen zeigen, wie Sie dieses Problem lösen können. Dies ist ein technischer Artikel für Benutzer virtueller Computer. Zunächst aber ein paar Definitionen für virtuelle Betriebssysteme, falls Sie damit noch nicht vertraut sind.
Artikelinhalt:
- Was ist der Virtual Disk Service?
- Warum erhalten Sie einen Fehler beim Virtual Disk Service?
- Wie behebt man das Problem, dass VDS eine Festplatte nicht beansprucht?
Sind Sie bereit? Lasst uns lesen!
Eine virtuelle Maschine ist ein elektronisches Duplikat eines realen Computers (VM). Da die Software einer virtuellen Maschine Programme und Betriebssysteme ausführen, Daten speichern, Verbindungen zu Netzwerken herstellen und andere Computerfunktionen ausführen kann, benötigt sie Wartung wie Upgrades und Systemüberwachung. Die gleichzeitige Nutzung vieler Betriebssysteme auf einer einzigen Hardware ist der Hauptzweck von virtuellen Maschinen.
>Der gesamte Inhalt der Festplatte eines Computers kann in einem Disk-Image-Dateiformat, einer so genannten virtuellen Festplatte (VHD), gespeichert werden. Die Daten und strukturellen Komponenten der aktuellen Festplatte werden durch das Festplatten-Image repliziert, das oft als virtuelle Maschine (VM) bezeichnet wird. Die VHD ist eine Sicherungskopie Ihrer Festplatte, was Sie sich unbedingt merken sollten.
Was ist der Virtual Disk Service?
Ein Windows-Dienst namens Virtual Disk Service kontrolliert und bietet Daten auf virtuellen Laufwerken an. Viele Festplattenverwaltungsaktivitäten, wie das Erstellen oder Erweitern eines Datenträgers, erfordern diesen Dienst.
>Jeder Hersteller von Speichergeräten hat zur Zeit von Windows 2000 ein eigenes Programm zur Installation und Verwaltung seiner Geräte entwickelt. Benutzer müssen daher verschiedene Programme verwenden, wenn sie mehrere Speichergeräte in ihrem Computersystem haben. Dies machte es schwierig, Festplatten und Partitionen zu verwalten.
Um das Verwaltungsproblem zu lösen, führte Windows Server 2003 den Virtual Disk Service (VDS) ein. VDS ist eine Sammlung von Anwendungsprogrammierschnittstellen, die eine einheitliche Schnittstelle für die Festplattenverwaltung über das Snap-In Festplattenverwaltung, das Befehlszeilentool DiskPart und das Befehlszeilentool DiskRAID bieten.
Um mit verschiedenen Speichergeräten umgehen zu können, macht VDS die Notwendigkeit mehrerer Speicheranwendungen überflüssig. Stattdessen kann dieselbe kompatible Speicheranwendung verwendet werden, um jedes Gerät mit einem VDS-Hardwareanbieter zu verwalten.
Warum erhalten Sie einen Fehler beim Virtual Disk Service?
Es gibt verschiedene Gründe, warum ein Fehler beim Virtual Disk Service auftreten kann.
- Die häufigste Ursache ist, dass der Dienst nicht aktiv ist.
- Ein weiteres häufiges Problem ist, dass der Sicherheitsdeskriptor des VDS-Registrierungsschlüssels beschädigt ist. Dieses Problem kann auftreten, wenn Sie kürzlich ein Speicherprogramm eines Drittanbieters installiert oder entfernt haben.
- Es ist möglich, dass die VDS Dynamic-Link-Library (DLL) defekt ist oder fehlt. In der Regel sind Malware oder ein Virus dafür verantwortlich.
- VDS ist nicht mit dem Speichergerät kompatibel.
- Sie verfügen nicht über die erforderlichen Berechtigungen zur Steuerung des Speichergeräts.
- Ein anderer Ansatz ist die Verwendung des Speichermediums.
Wie behebt man das Problem, dass VDS eine Festplatte nicht beansprucht?
Wenn Sie das folgende Problem bei der Überprüfung des Befehls "DiskPart clean" auf dem Systemlaufwerk sehen, ist die folgende Lösung für Sie:
"Virtual Disk Service error: Bereinigen ist auf dem Laufwerk, das das aktuelle Boot-, System-, Auslagerungs-, Crashdump- oder Hibernation-Volume enthält, nicht zulässig."
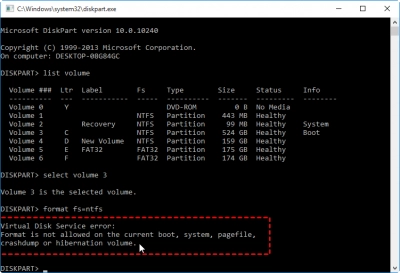
Ihr Versuch, die Systemfestplatte zu löschen, hat zu diesem Problem geführt. Auf dem aktuellen Boot-, System-, Auslagerungs-, Crashdump- oder Hibernation-Laufwerk können Sie den Befehl DiskPart clean nicht verwenden. Sie müssen EaseUS Partition Master verwenden, um eine bootfähige Festplatte zu erstellen, um diesen Fehler zu korrigieren und den Befehl DiskPart clean korrekt auszuführen. So können Sie Ihre Systempartition löschen und Ihren Computer von einem externen Medium starten.
Die Schritte sind wie folgt:
/p>- Erstellen Sie einen Datenträger oder eine Festplatte. Sie benötigen ein Speichermedium, z. B. ein USB-Flash-Laufwerk oder eine CD/DVD, um einen bootfähigen Datenträger von EaseUS Partition Master zu erstellen. Schließen Sie das Gerät ordnungsgemäß an Ihren Computer an. Wählen Sie dann in der oberen Menüleiste "WinPE Creator". Wählen Sie ihn aus, um fortzufahren.
- Wenn Sie ein Laufwerk auswählen, erkennt Ihr Computer das angeschlossene Gerät und zeigt an, ob es sich um einen USB-Anschluss oder eine CD/DVD handelt. Wenn Sie kein Speichermedium zur Hand haben, können Sie die ISO-Datei auch auf einem lokalen Laufwerk speichern und sie später auf ein Speichermedium brennen. Wenn Sie sich für eine Option entschieden haben, klicken Sie auf "Fortfahren".
- Schließen Sie die WinPE-Boot-Diskette an den PC an. Starten Sie Ihren Computer neu und drücken Sie wiederholt die Esc-Taste, um ins BIOS zu gelangen. Stellen Sie es so ein, dass der PC von "Wechseldatenträgern" oder "CD-ROM-Laufwerk" statt von der Festplatte bootet. Drücken Sie "F10", um zu speichern und das BIOS-Menü zu verlassen.
- Installieren und öffnen Sie EaseUS Partition Master. Wählen Sie die zu löschende Festplatte oder das Solid-State-Laufwerk aus. Klicken Sie dann mit der rechten Maustaste und wählen Sie "Daten löschen".
- Stellen Sie ein, wie oft die Daten gelöscht werden sollen. Sie können nur 10 auf einmal einstellen. Drücken Sie dann "OK".
- Es wird eine Meldung angezeigt, die besagt, dass ein Neustart des Computers nach dem Löschen der Festplatte empfohlen wird. Klicken Sie auf "OK", um fortzufahren.
- Um mit dem Löschen der Daten zu beginnen, klicken Sie auf "Vorgang ausführen" und dann auf "Übernehmen".
VMFS-Wiederherstellung verwenden
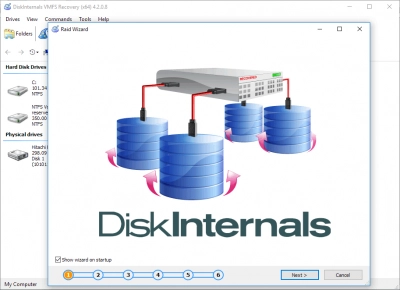
Die beste VDR-Alternative ist DiskInternals VMFS Recovery; es verfügt über erweiterte Funktionen, läuft auf allen Windows-Betriebssystemversionen und -Editionen und enthält einen intuitiven Wiederherstellungsassistenten, der den Benutzer durch den Wiederherstellungsprozess führt.
DiskInternals VMFS Recovery sticht unter allen VDR-Alternativen hervor und ist sehr einfach zu bedienen. Einige beeindruckende Eigenschaften der DiskInternals VMFS Recovery Utility Software sind:
- Liest VMware VMFS-Dateisystem
- Liest sowohl gute als auch beschädigte VMFS-Laufwerke
- Unterstützt vSphere und ESXi/ESX Server
- Schritt-für-Schritt-Wiederherstellung von Wizarde und ESXi/ESX-Servern
- Exportieren Sie die abgerufenen Dateien über FTP oder speichern Sie sie lokal auf einem anderen Laufwerk
- Unterstützt alle Funktionen von DiskInternals RAID Recovery
Außerdem kann DiskInternals VMFS Recovery verschiedene Datenformate wiederherstellen, unabhängig davon, wie sie verloren gegangen sind. Es verfügt über zwei "Scan"-Modi, um das ausgewählte Laufwerk zu durchsuchen und alle Daten wiederherzustellen, die zuvor auf dem Laufwerk gespeichert wurden. Hier finden Sie eine Anleitung zur Wiederherstellung von VMware (VMDK)-Dateien mit DiskInternals VMFS Recovery.
So verwenden Sie DiskInternals VMFS Recovery
Laden Sie zunächst VMFS Recovery von der offiziellen Webseite herunter und installieren Sie es auf einem funktionierenden Windows-PC. Dieses Software-Dienstprogramm kann auf jedem Windows-Betriebssystem mit der Version 7.0 bis zur neuesten Version 11.0 ausgeführt werden, und es unterstützt auch Windows Server OS ab 2003.
Schritt eins:
Wenn die Software auf Ihrem PC installiert ist, schließen Sie den Datenträger mit den beschädigten VMDK-Dateien an, die Sie wiederherstellen möchten, und starten Sie dann VMFS Recovery.
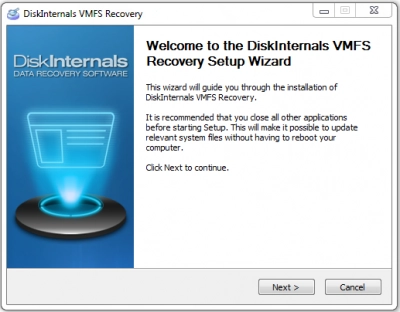
Tipp: Sie können über SSH-Verbindungen, iSCSI- oder Fibre-Channel-Schnittstellenverbindungen oder durch Booten von Windows in ESX / ESXi von einem externen Laufwerk auf die Festplatte zugreifen und dann das Dienstprogramm VMFS Recovery starten.
Schritt zwei:
Der Wiederherstellungsassistent wird automatisch gestartet, um Sie durch den Prozess zu führen. Wählen Sie einfach den Datenträger mit den Dateien aus und entscheiden Sie sich für einen Scanmodus - Schnellwiederherstellungsmodus oder vollständiger Wiederherstellungsmodus.

Scanner im Schnellmodus sind schneller, aber der vollständige Wiederherstellungsmodus nimmt mehr Zeit in Anspruch und ist die effizienteste Wahl.
Dritter Schritt:
Erlauben Sie DiskInternals VMFS Recovery, den Datenträger zu scannen und alle Dateien zu finden, die Sie jemals darauf gespeichert haben. Am Ende des Scans werden Ihnen alle Dateien angezeigt, die Sie jemals auf dem Laufwerk gespeichert haben, wobei die gelöschten/verlorenen Dateien mit einem ROTEN Sternchen gekennzeichnet sind.
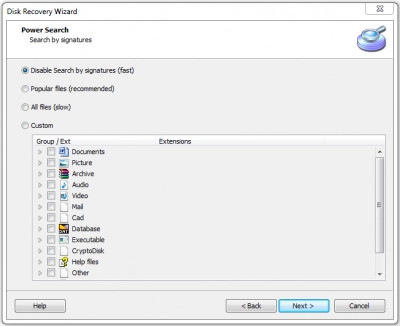
Schritt Vier:
Sie können die wiederhergestellten Dateien in der Vorschau ansehen, aber um sie auf einem anderen Speicherplatz zu speichern, müssen Sie auf die Version DiskInternals VMFS Recovery Pro upgraden. Wenn Sie die Dateien, die Sie wiederherstellen möchten, nicht finden können, können Sie den DiskInternals Guided Repair Service anfordern, damit ein Experte die vollständige Wiederherstellung Ihrer Dateien von dem ausgewählten Datenträger versucht.
Schlussfolgerung
Sie können die Partitionen auf Ihrer Festplatte mit Hilfe des robusten Befehlszeilentools Windows DiskPart verwalten. Wenn Sie jedoch versuchen, es zu nutzen, können Sie manchmal auf Probleme stoßen. In diesem Artikel habe ich einige der typischsten DiskPart-Probleme angesprochen.
>Wie kann ich den Fehler "DiskPart falsche Parameter" beheben?
Wenn Sie die Meldung "DiskPart ist auf einen Fehler gestoßen" erhalten, versuchen Sie möglicherweise, einen Datenträger zu bereinigen, der bereits verwendet wird: Das Argument ist falsch" erhalten. Sie müssen den Datenträger zuerst aushängen und dann den Befehl clean verwenden, um dieses Problem zu beheben.
