Hyper-V-Netzwerkadapter: Erstellen, Konfigurieren und Entfernen
Das erfahren Sie hier:
- was Hyper-V ist
- wie Sie Hyper-V-Netzwerkadapter einrichten können
- wenn DiskInternals Ihnen helfen kann
Sind Sie bereit? Lasst uns lesen!
Wie Sie eine virtuelle Hyper-V-Maschine erstellen, haben wir im letzten Blog-Artikel (VM) besprochen. Die Erstellung einer Hyper-V-VM ist jedoch nur der erste Schritt bei der Schaffung einer umfangreichen virtuellen Umgebung; Sie müssen auch sicherstellen, dass die auf einem Hyper-V-Host laufenden VMs miteinander interagieren können. Sie müssen über Hyper-V-Netzwerkadapter Bescheid wissen, über die Technologie, die dem Hyper-V-Netzwerk zugrunde liegt, und darüber, wie man das Hyper-V-Netzwerk dafür konfiguriert.
Hyper-V-Vernetzung
Ein virtueller Netzwerkadapter (manchmal auch als virtuelle NIC bezeichnet) ist eine virtualisierte Version eines realen Netzwerkadapters. Er verbindet einen physischen Server mit anderen Servern, virtuellen Maschinen oder anderen Netzwerkgeräten über eine LAN-Verbindung in den Hyper-V-Einstellungen. Kurz gesagt, ist die vNIC für die Aktivierung und Verwaltung der gesamten Netzwerkkommunikation verantwortlich.
Jede VM enthält eine oder mehrere virtuelle Netzwerkschnittstellenkarten (vNICs), die mit einem einzigen Subnetz verbunden sind. Sie können dieser NIC jedoch verschiedene IP-Adressen zuweisen, um Zugriff auf mehrere Subnetze zu erhalten.
Wenn Sie die Hyper-V-Rolle auf Ihrem Computer installieren und mit der Erstellung neuer VMs beginnen, sollten Sie sich über die Standard-Netzwerkkonfigurationen im Klaren sein.
- 1. Virtuelle Switches waren in früheren Windows-Versionen (vor Windows 10) nicht verfügbar. Wenn Hyper-V unter Windows 10 aktiviert ist, können Sie jedoch einen Standard-Switch für ein reibungsloses Netzwerk nutzen, da er Ihnen Zugriff auf das Netzwerk des Hosts bietet.
- 2. Virtuelle Netzwerkadapter in Hyper-V ermöglichen es VMs, über einen virtuellen Switch miteinander zu kommunizieren. Neu erstellte VMs hingegen haben keine virtuellen Switches. Jede neue VM wird mit einem Netzwerkadapter geliefert, den Sie durch Zuweisung eines einzelnen virtuellen Switches konfigurieren können oder der nicht angeschlossen ist. Folglich müssen Sie einen virtuellen Switch einrichten und einen virtuellen Netzwerkadapter konfigurieren, um die Netzwerkkonnektivität zu ermöglichen.
Über drei virtuelle Switches werden verschiedene Ebenen des Netzzugangs bereitgestellt:
- Ein physischer Netzwerkadapter kann mit einem externen virtuellen Switch verbunden werden, so dass VMs auf das physische Netzwerk zugreifen können. Ein externer virtueller Switch ermöglicht VMs auf demselben physischen Rechner sowie VMs und dem physischen Computer die Kommunikation und den Zugriff auf das physische Netzwerk.
- Ein interner virtueller Switch ermöglicht die Kommunikation zwischen VMs, die auf demselben Hyper-V-Server laufen, sowie zwischen dem Verwaltungsbetriebssystem und diesen VMs. Diese Form des Switches bietet jedoch keinen Zugriff auf ein physisches Netzwerk.
- Nur die VMs, die auf demselben Hyper-V-Host arbeiten, sind über einen privaten virtuellen Switch verbunden. Diese Form des Netzwerks ermöglicht eine getrennte Netzwerkkommunikation.
Erwähnenswert ist auch das VLAN-Tagging, bei dem jedes Paket, das im Netz läuft, mit einem bestimmten Tag (VLAN-ID) versehen wird. VLAN-Tagging macht es einfacher herauszufinden, welche Informationspakete zu welchem VLAN gehören. Mit dieser Strategie können Sie den Netzwerkverkehr isolieren und gleichzeitig sicherstellen, dass die Netzwerkkommunikation nicht unterbrochen wird.
Es gibt zwei Arten von virtuellen Netzwerkadaptern in Hyper-V:
- Nur VMs der Generation 1 können Legacy-Netzwerkadapter verwenden, die einen echten Netzwerkadapter simulieren. Für unentwickelte Gast-VMs, die weder Hyper-V Integration Services noch Linux Integration Services unterstützen, wird dieser Netzwerkadapter verwendet. Auf einer einzigen VM können bis zu vier alte vNiCs installiert werden. Außerdem wird ein Legacy-Netzwerkadapter verwendet, um die Kommunikation zwischen Gastbetriebssystemen zu ermöglichen, die nicht mit Hyper-V kompatibel sind.
- Die Gastbetriebssysteme können über das Netzwerk mithilfe von Legacy vNiCs installiert werden. Aufgeklärte Gast-VMs, die Hyper-V Integration Services oder Linux Integration Services nutzen, verwenden synthetische Netzwerkadapter. Auf einer einzelnen VM können bis zu 8 synthetische vNICs eingesetzt werden. Sie übertreffen in der Regel die Leistung herkömmlicher vNICs. VMBus, das die Kommunikation zwischen verschiedenen Partitionen ermöglicht und verwaltet, ermöglicht in dieser Situation Netzwerkkonnektivität. Außerdem können Sie mit dieser Art von Netzwerkadapter VLAN-Tagging verwenden.
Virtuellen Netzwerkadapter konfigurieren
Sie können einen Hyper-V-Netzwerkadapter auf zwei Arten aktivieren und konfigurieren: über die grafische Benutzeroberfläche (GUI) im Hyper-V Manager oder über PowerShell-Skripte. Wir werden beide Möglichkeiten eingehend untersuchen. Werfen wir einen Blick auf die erste Methode:
1. Gehen Sie zum Hyper-V Manager und öffnen Sie ihn.
2. Klicken Sie mit der rechten Maustaste auf den Namen der VM, für die Sie einen Hyper-V-Netzwerkadapter installieren möchten, und wählen Sie Hyper-V-Netzwerkadapter hinzufügen. Treffen Sie eine Auswahl an Optionen.
3 Es erscheint ein neues Menü, das Informationen über die Einstellungen der virtuellen Maschine anzeigt. Wählen Sie im Abschnitt Hardware die Option Hardware hinzufügen, um eine Liste der Geräte anzuzeigen, die Sie zu Ihrer VM hinzufügen können. In unserem Szenario gibt es nur zwei Möglichkeiten: Netzwerkadapter und Legacy-Netzwerkadapter (der nur für Generation 1 verfügbar ist) sind zwei verschiedene Arten von Netzwerkadaptern.
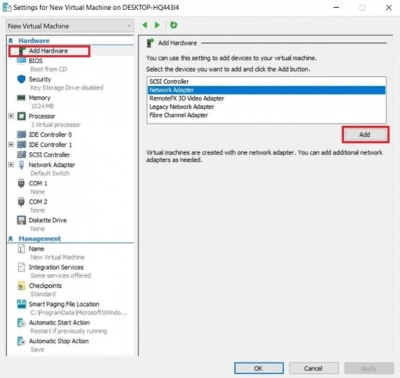
4. Sie werden zum Bereich Netzwerkadapter weitergeleitet, wo Sie einen neuen Hyper-V-Netzwerkadapter einrichten können, indem Sie eine Verbindung zu einem virtuellen Switch herstellen, die VLAN-Identifikation aktivieren und die VLAN-ID definieren sowie die maximale und minimale Bandbreitenauslastung festlegen. Wenn Sie Entfernen wählen, können Sie den Hyper-V-Netzwerkadapter auch wieder loswerden.
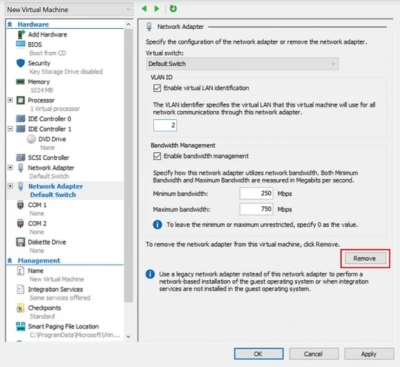
5. Klicken Sie auf Übernehmen, um Ihre Änderungen zu übernehmen.
Sie können auch die Einstellungen für die Hardwarebeschleunigung ändern und anspruchsvollere Funktionen im Hyper-V Manager aktivieren.
1. Doppelklicken Sie im Abschnitt Hardware auf Netzwerkadapter. Wählen Sie im Dropdown-Menü die Option Hardwarebeschleunigung aus. In diesem Abschnitt (Sicherheitszuordnungen) können Sie VMQ und IPsec Task Offloading aktivieren sowie die maximale Anzahl der Offloaded SAs festlegen. Die Hyper-V-Warteschlange für virtuelle Maschinen ist ein Hardware-Virtualisierungsmechanismus, der die sofortige Bereitstellung von Netzwerkdaten an den gemeinsamen Speicher der virtuellen Maschine garantiert. IPsec ist ein Sicherheitsprotokoll, das Netzwerkdatenübertragungen verschlüsselt. Sie können IPsec-bezogene Operationen an einen Netzwerkadapter mit aktiviertem IPsec-Task-Offloading übertragen, um eine Überlastung der Hardwareressourcen zu vermeiden.
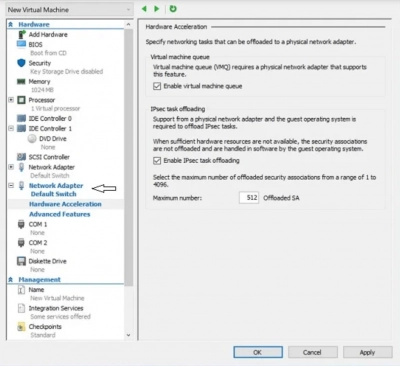
2. Klicken Sie auf Übernehmen, um Ihre Änderungen zu übernehmen.
3 Wählen Sie als Nächstes Advanced Capabilities, um die erweiterten Funktionen des virtuellen Netzwerkadapters zu konfigurieren. MAC-Adresse, DHCP-Wächter, Router-Wächter, Geschütztes Netzwerk, Port-Spiegelung und NIC-Teaming sind nur einige davon. Zu jeder Funktion gibt es eine kurze Erklärung, wie sie zu nutzen ist. Schauen Sie sich diese an und wählen Sie die Funktionen aus, die Sie aktivieren möchten.
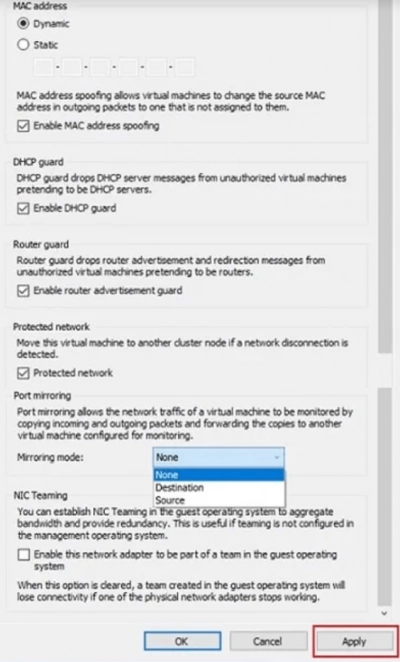
4. Um Ihre Änderungen zu speichern, markieren Sie die entsprechenden Kästchen und klicken Sie auf Übernehmen.
Verwenden von PowerShell zum Verwalten von Hyper-V-Netzwerkadaptern
Wie Sie sehen können, sind die Einrichtungsmöglichkeiten des Hyper-V-Managers relativ eingeschränkt. Darüber hinaus können Sie mit der grafischen Benutzeroberfläche nur Hyper-V-Netzwerkadapter für Gast-VMs einrichten, nicht aber für das Verwaltungsbetriebssystem. Daher kann die PowerShell verwendet werden, um komplexere Funktionen sowie eine Vielzahl von Konfigurationsmöglichkeiten bereitzustellen. Werfen wir einen Blick darauf, wie PowerShell Hyper-V-Netzwerkgeräte handhaben kann.
Hyper-V network adapters creation
Erstellung von Hyper-V-NetzwerkadapternSie müssen PowerShell im Administratormodus ausführen, damit die PowerShell-Cmdlets funktionieren. Geben Sie dazu PowerShell in ein Suchfeld ein, klicken Sie mit der rechten Maustaste auf das PowerShell-Symbol und wählen Sie im Kontextmenü Als Administrator ausführen.
Um einen neuen virtuellen Netzwerkadapter zu einer Hyper-V-VM hinzuzufügen, verwenden Sie das Cmdlet Add-VMNetworkAdapter. Ein Beispiel für die Verwendung dieses Cmdlets wird im Folgenden gezeigt:
Add-VMNetworkAdapter -VMName DemoVM -SwitchName DemoVSwitch -Name 'Demo Network Adapter'
Im Verwaltungs-OS zeigt das folgende Beispiel, wie man einen zweiten virtuellen Netzwerkadapter erstellt:
Add-VMNetworkAdapter -ManagementOS -Name 'Zweiter Netzwerkadapter'
Adapter anschließen oder abtrennen
Das Verbinden eines virtuellen Netzwerkadapters mit einem virtuellen Switch Ihrer Wahl ist mit dem Cmdlet Connect-VMNetworkAdapter möglich. Das folgende Beispiel zeigt, wie ein virtueller Switch (Standard-Switch) gleichzeitig auf zwei virtuellen Maschinen (DemoVM und New Virtual Machine) installiert wird. Stellen Sie sicher, dass keine der virtuellen Maschinen in Betrieb ist.
Connect-VMNetworkAdapter -VMName DemoVM, 'New Virtual Machine' -SwitchName 'Default Switch'
Das Cmdlet Detach-VMNetworkAdapter kann verwendet werden, um einen Hyper-V-Netzwerkadapter von einem virtuellen Switch oder einem Ethernet-Ressourcenpool zu trennen. Mit dem folgenden Skript können Sie alle Netzwerkadapter von einer einzelnen VM namens DemoVM trennen:
Disconnect-VMNetworkAdapter -VMName DemoVM
Dieses PowerShell-Skript kann verwendet werden, um alle virtuellen Netzwerkadapter zu trennen, die mit einem virtuellen Switch Default Switch in allen VMs in der Hyper-V-Umgebung verbunden sind.
Get-VMNetworkAdapter -VMName *| Where-Object {$_.SwitchName -eq 'Default Switch'} | Disconnect-VMNetworkAdapter
Mit PowerShell können Sie Ihre Konfigurationen noch präziser vornehmen. Wenn Sie alle Netzwerkadapter trennen möchten, die mit einem bestimmten virtuellen Switch (Default Switch) verbunden sind, der auf einer bestimmten VM (DemoVM) läuft, verwenden Sie das folgende Cmdlet:
Get-VMNetworkAdapter -VMName DemoVM | Where-Object {$_.SwitchName -eq 'Default Switch'} | Disconnect-VMNetworkAdapter
Adapter entfernen
Dieses Cmdlet wird verwendet, um einen oder mehrere virtuelle Netzwerkadapter aus einer virtuellen Maschine (VM) sowie aus dem Verwaltungs-OS zu löschen.
Im folgenden Beispiel wird der Netzwerkadapter NewNetworkAdapter aus einer VM namens DemoVM gelöscht:
Remove-VMNetworkAdapter -VMName DemoVM -VMNetworkAdapterName NewNetworkAdapter
Das folgende Beispiel zeigt, wie der Netzwerkadapter sekundär im Administrationsbetriebssystem deaktiviert werden kann:
Remove-VMNetworkAdapter -ManagementOs -Name Secondary
Adapter umbenennen
Auf dem Management-Betriebssystem können Sie auch einen Hyper-V-Netzwerkadapter einer bestimmten VM umbenennen:
Rename-VMNetworkAdapter -VMName DemoVM -NewName 'Network Adapter 2019'
Sie können überprüfen, ob alle Netzwerkadapter einer VM mit dem Namen DemoVM im Hyper-V Manager korrekt umbenannt wurden.
Führen Sie das folgende Skript aus, um einen Netzwerkadapter (Netzwerkadapter 2019) einer bestimmten VM (DemoVM) umzubenennen:
VMNetworkAdapter -VMName Demo rename VM -NewName 'Hyper-V Netzwerkadapter' -Name 'Netzwerkadapter 2019'
Das folgende Cmdlet kann zum Umbenennen eines Management OS-Netzwerkadapters verwendet werden.
Rename-VMNetworkAdapter -ManagementOs -Name Adapter -NewName 'Kommunikationskanal'
Adapter einstellen
Dieser Abschnitt enthält eine Reihe von Cmdlets, die zur Konfiguration der Funktionalität des Hyper-V-Netzwerkadapters in einer Hyper-V-VM oder dem Verwaltungsbetriebssystem verwendet werden können. Es würde viel Zeit in Anspruch nehmen, alle Einrichtungsoptionen im Detail zu erläutern. Daher werden wir nur eine Handvoll der PowerShell-Funktionen durchgehen, die aktiviert werden können.
Sie können zum Beispiel DHCP Guard aktivieren, indem Sie das folgende Skript ausführen. DHCP Guard ist eine Systemsicherheitsfunktion, die das System vor illegalen Zugriffen des Gastbetriebssystems schützt.
Set-VMNetworkAdapter -VMName DemoVM -DhcpGuard On
Sie können auch das Port Mirroring aktivieren, mit dem Sie Netzwerkpakete von einem virtuellen Netzwerkadapter zu einem anderen kopieren und übertragen können. Quelle und Ziel sind die beiden Spiegelungsmodi. Wir vereinbaren, dass der Netzwerkverkehr dieses spezifischen Netzwerkadapters dupliziert und an die überwachende VM geliefert wird, indem wir den Quellmodus auswählen. Ein Ziel-Spiegelungsmodus wird dem Netzwerkadapter dieser VM zugewiesen. Damit diese Funktionalität funktioniert, muss jedem Quell-Netzwerkadapter ein Ziel-Netzwerkadapter zugewiesen werden.
Führen Sie das folgende Skript aus, um Port Mirroring im Quellmodus zu aktivieren:
Set-VMNetworkAdapter -VMName DemoVM -Name 'Hyper-V network adapter'-PortMirroring Source
Dieses Cmdlet aktiviert die Port Mirroring-Fähigkeit auf der DemoVM-VM und fügt ihren virtuellen Netzwerkadapter der Quellrolle zu.
Im folgenden Beispiel wird der virtuelle Netzwerkadapter Monitoring als Port Mirroring-Zielpunkt konfiguriert. Folglich wird eine VM namens DemoVM ('Quelle') den Netzwerkverkehr der VM namens 'Neue virtuelle Maschine' (Ziel) überwachen.
Set-VMNetworkAdapter -VMName 'New Virtual Machine'-Name Monitoring -PortMirroring Destination
Um die VLAN-Identifikation zu aktivieren sowie eine spezifische VLAN-ID zuzuweisen, verwenden Sie das folgende Cmdlet:
Set-VMNetworkAdapterVlan -VMName DemoVM -VMNetworkAdapterName 'Hyper-V network adapter' -Access -VlanId 20
VLAN-Tagging wird auf einem bestimmten Hyper-V-Netzwerkadapter (Hyper-V-Netzwerkadapter) aktiviert, der in dieser Situation mit einer bestimmten VM (DemoVM) verbunden ist.
Alternativ führen Sie das folgende Cmdlet aus, um VLAN-Tagging zu deaktivieren:
Set-VMNetworkAdapterVlan -VMName DemoVM -VMNetworkAdapterName 'Hyper-V network adapter' -Untagged
Der größte Vorteil der Verwendung von PowerShell-Cmdlets besteht darin, dass Sie sie nach Belieben anordnen und komplexe Skripte erstellen können. Mit ihrer Hilfe können Sie den Prozess der Verwaltung und Konfiguration Ihrer Hyper-V-Einrichtung erheblich beschleunigen.
Netzwerkadapter abrufen
Diese PowerShell-Skripte können verwendet werden, um auf Informationen zu den virtuellen Netzwerkadaptern zuzugreifen, die auf einer bestimmten VM, auf dem Verwaltungsbetriebssystem oder auf allen VMs sowie dem in der virtuellen Umgebung ausgeführten Verwaltungsbetriebssystem vorhanden sind. Alle Cmdlets werden im Folgenden vorgestellt:
Für eine einzelne VM:
Get-VMNetworkAdapter –VMName DemoVM
For the management OS:
Get-VMNetworkAdapter -ManagementOS
Für alle VMs in der Hyper-V-Umgebung, einschließlich des Management-Betriebssystems:
Get-VMNetworkAdapter -All
Wenn das endgültige Skript korrekt implementiert wurde, sehen Sie den folgenden Bildschirm mit Informationen über Ihre Hyper-V-Netzwerkadapter:
Hyper-V-Netzwerkadapter entfernen
Dieses Cmdlet wird verwendet, um einen oder mehrere virtuelle Netzwerkadapter aus einer VM sowie aus dem Verwaltungsbetriebssystem zu entfernen.
Im nächsten Beispiel wird der Netzwerkadapter NewNetworkAdapter aus einer VM namens DemoVM entfernt:
Remove-VMNetworkAdapter -VMName DemoVM -VMNetworkAdapterName NewNetworkAdapter
Das folgende Beispiel zeigt, wie Sie den Netzwerkadapter Secondary aus dem Management-Betriebssystem entfernen können:
Remove-VMNetworkAdapter -ManagementOs -Name Secondary
Hyper-V-Netzwerkadapter umbenennen
Sie können auch einen Hyper-V-Netzwerkadapter einer bestimmten VM oder des Management-Betriebssystems umbenennen:
Rename-VMNetworkAdapter -VMName DemoVM -NewName ‘Network Adapter 2019’
Im Hyper-V Manager können Sie überprüfen, ob alle Netzwerkadapter einer VM namens DemoVM erfolgreich umbenannt wurden.
Um einem Netzwerkadapter (Netzwerkadapter 2019) einer bestimmten VM (DemoVM) einen neuen Namen zu geben, führen Sie das folgende Skript aus:
Rename-VMNetworkAdapter -VMName DemoVM -Name ‘Network Adapter 2019’ -NewName ‘Hyper-V network adapter’
Das nächste Cmdlet kann Ihnen helfen, einen Netzwerkadapter des Verwaltungs-OS umzubenennen.
Rename-VMNetworkAdapter -ManagementOs -Name Adapter -NewName ‘Communications Channel’
Hyper-V-Netzwerkadapter einstellen
Dieser Abschnitt enthält eine Reihe von Cmdlets, die zur Konfiguration der Funktionalität des Hyper-V-Netzwerkadapters in einer Hyper-V-VM oder dem Verwaltungsbetriebssystem verwendet werden können. Es würde viel Zeit in Anspruch nehmen, alle Einrichtungsoptionen im Detail zu erläutern. Daher werden wir nur eine Handvoll der PowerShell-Funktionen durchgehen, die aktiviert werden können.
Sie können zum Beispiel DHCP Guard aktivieren, indem Sie das folgende Skript ausführen. DHCP Guard ist eine Systemsicherheitsfunktion, die das System vor illegalen Zugriffen des Gastbetriebssystems schützt.
Set-VMNetworkAdapter -VMName DemoVM -DhcpGuard On
Sie können auch die Port-Spiegelung aktivieren, mit der Sie Netzwerkpakete von einem virtuellen Netzwerkadapter zu einem anderen kopieren und übertragen können. Quelle und Ziel sind die beiden Spiegelungsmodi. Wir vereinbaren, dass der Netzwerkverkehr dieses spezifischen Netzwerkadapters dupliziert und an die überwachende VM geliefert wird, indem wir den Quellmodus wählen. Ein Ziel-Spiegelungsmodus wird dem Netzwerkadapter dieser VM zugewiesen. Damit diese Funktionalität funktioniert, muss jedem Quell-Netzwerkadapter ein Ziel-Netzwerkadapter zugewiesen werden.
>Führen Sie das folgende Skript aus, um Port Mirroring im Quellmodus zu aktivieren:
Set-VMNetworkAdapter -VMName DemoVM –Name ‘Hyper-V network adapter’-PortMirroring Source
Dieses Cmdlet aktiviert die Port Mirroring-Fähigkeit auf der DemoVM-VM und fügt ihren virtuellen Netzwerkadapter an die Quellrolle an.
Im folgenden Beispiel wird der virtuelle Netzwerkadapter "Monitoring" als Port Mirroring-Zielpunkt konfiguriert. Folglich wird eine VM namens DemoVM ('Quelle') den Netzwerkverkehr der VM namens 'Neue virtuelle Maschine' (Ziel) überwachen.
Set-VMNetworkAdapter -VMName ‘New Virtual Machine’-Name Monitoring -PortMirroring Destination
Das folgende Cmdlet kann verwendet werden, um die VLAN-Identifizierung zu aktivieren und eine bestimmte VLAN-ID zuzuweisen:
Set-VMNetworkAdapterVlan -VMName DemoVM -VMNetworkAdapterName ‘Hyper-V network adapter’ -Access -VlanId 20
In diesem Fall wird das VLAN-Tagging auf einem bestimmten Hyper-V-Netzwerkadapter (Hyper-V-Netzwerkadapter) aktiviert, der mit einer bestimmten VM (DemoVM) verbunden ist.
Wenn Sie VLAN-Tagging deaktivieren möchten, geben Sie dieses Cmdlet ein:
Set-VMNetworkAdapterVlan -VMName DemoVM -VMNetworkAdapterName ‘Hyper-V network adapter’ -Untagged
Der Hauptvorteil der PowerShell-Cmdlets ist, dass Sie sie beliebig anordnen und umfassende Skripte erstellen können. Mit ihrer Hilfe können Sie den Prozess der Verwaltung und Konfiguration Ihrer Hyper-V-Umgebung erheblich optimieren.
Wiederherstellung verlorener Daten mit DiskInternals RAID Recovery
DiskInternals RAID Recovery ist eine professionelle Softwareanwendung, mit der Sie verlorene Dateien und Partitionen von allen Arten von RAID-Arrays wiederherstellen können. Es ist das beliebteste RAID-Backup & Recovery-Tool vieler IT-Experten; dieses Softwareprogramm wird seit mehr als 15 Jahren regelmäßig aktualisiert.
>Interessanterweise verfügt DiskInternals RAID Recovery über eine Reihe von nützlichen Funktionen und unterstützt verschiedene Dateisysteme. Mit der Software können Sie auf jeden Fall Ihre verlorenen Daten von Software- und Hardware-RAIDs wiederherstellen; sie funktioniert für macOS, Linux und Windows OS. Es gibt drei (3) Wiederherstellungsmodi, die von diesem Programm unterstützt werden; außerdem gibt es einen eingebauten Wiederherstellungsassistenten, der den Benutzer anleitet.
DiskInternals RAID Recovery ist zuverlässig und funktioniert nur auf Windows-PCs. Es unterstützt alle Dateitypen und arbeitet sehr schnell.
Erster Schritt:
Zunächst müssen Sie Ihren Computer/Netzwerkserver ausschalten und die RAID-Laufwerke des Arrays abtrennen.
Zweiter Schritt:
Entfernen Sie die Laufwerke und schließen Sie sie über USB oder eine andere unterstützte Anschlussmöglichkeit an ein Computersystem an.
Dritter Schritt:

Starten Sie den Computer, an den die Festplatten angeschlossen sind, und installieren Sie die DiskInternals RAID Recovery Software. Starten Sie nach der Installation das Programm und folgen Sie den Anweisungen des Wiederherstellungsassistenten, um Ihre verlorenen Dateien von jedem der angeschlossenen Laufwerke wiederherzustellen, eine nach der anderen.
Tipps zur Erholung
Die folgenden Tipps sollten Sie im Hinterkopf behalten, wenn Sie versuchen, Dateien mit DiskInternals wiederherzustellen RAID Recovery.
- Überstürzen Sie den Vorgang nicht - lassen Sie jeden Schritt vollständig und erfolgreich ablaufen, bevor Sie mit dem nächsten fortfahren. Andernfalls können Sie möglicherweise nicht alle verlorenen Dateien wiederherstellen.



- Vergewissern Sie sich, dass Sie genau das Laufwerk ausgewählt haben, auf dem sich die verlorenen Dateien befinden, die Sie wiederherstellen möchten. Wenn Sie das falsche Laufwerk auswählen, können Sie keine der verlorenen Dateien wiederherstellen.
- DiskInternals RAID Recovery verfügt über eine Vorschaufunktion, so dass Sie die wiederhergestellten Dateien in der Vorschau anzeigen können, bevor Sie sie auf Ihrem lokalen oder entfernten Speicher speichern.



Wichtiger Hinweis: Speichern Sie die wiederhergestellten Dateien nicht auf demselben Laufwerk, auf dem sie zuvor gespeichert waren - von wo aus sie verloren gegangen sind.
Warum DiskInternals RAID Recovery wählen?
Ja, es gibt ziemlich viele RAID Recovery Es gibt viele Tools, aber DiskInternals RAID Recovery ist viel fortschrittlicher und wird von IT-Experten unterstützt. Es arbeitet auch sehr schnell, und es gibt drei Wiederherstellungsmodi, aus denen Sie wählen können. Im Folgenden finden Sie weitere Gründe für die Wahl dieser Wiederherstellungssoftware:
- Stellt verlorene Dateien von Software- und Hardware-RAIDs wieder her
- Unterstützt manuelle und automatische Wiederherstellungsoptionen (Recovery Wizard)
- Kann Dateien aus entfernten Verzeichnissen oder vom lokalen Laufwerk wiederherstellen
- Unterstützt Unicode-Dateinamen und mehrstufige Verzeichnisse
- Ermöglicht die kostenlose Erstellung von Sicherungskopien (Disk Images)
- Automatisches Festlegen von Pool- und Dateisystemparametern, einschließlich der Festplattenreihenfolge
- Stellt frühere Versionen von Dateien wieder her, falls vorhanden
- Überprüft Prüfsummen, um die Glaubwürdigkeit der Daten zu bestätigen.
Tipps zur Verhinderung von RAID-Ausfällen
Um den Ausfall eines RAID-Arrays zu verhindern, gibt es einige praktische Tipps, die Sie kennen sollten. Es geht einfach darum, die häufigsten Gründe für den Ausfall von RAID-Arrays zu kennen und dann Sicherheitsmaßnahmen zu ergreifen, die diese "Gründe" eindämmen.
- Erstens sollten Sie immer die kritischen SMART-Parameter, den Gesundheitszustand und die Temperatur der RAID-Laufwerke regelmäßig überwachen. So können Sie Anzeichen für RAID-Array-Ausfälle früher erkennen und sie beheben, bevor sie eskalieren.
- Zweitens: Sichern Sie Ihre Daten regelmäßig, denn niemand kann sicher sein, wann ein Datenverlust eintreten könnte.
- Führen Sie keine CHKDSK- oder SFC-Scans durch, um RAID-Array-Fehler zu beheben und zu reparieren.
- Verwenden Sie niemals die "Beta"-Version einer RAID-Firmware, eines Betriebssystems oder einer Systemdatei. Stellen Sie jedoch sicher, dass Ihr Betriebssystem und wichtige Softwareanwendungen regelmäßig auf die neuesten stabilen Versionen aktualisiert werden.
- Bewahren Sie mindestens zwei neue oder leere Laufwerke auf, die als Ersatz für ausgefallene Laufwerke im Array verwendet werden können.
