Kurze Anleitung, wie man Intel VT-x im BIOS aktiviert
Hier erfahren Sie es:
- Schritte, um Intel VT-x im BIOS zu aktivieren
- wenn DiskInternals Ihnen helfen kann
Sind Sie bereit? Lasst uns lesen!
Über Intel VT-x
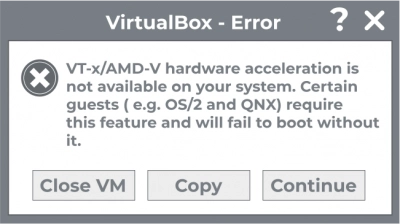
Virtuelle Maschinen ermöglichen es Ihnen, verschiedene Betriebssysteme auszuführen, Anwendungen zu testen und mit bestimmten Funktionen zu experimentieren, ohne sich Gedanken über Systemabstürze zu machen. Moderne Prozessoren bieten diese Möglichkeit durch Hardwarebeschleunigungsfunktionen, die in VirtualBox, VMware, Hyper-V und anderen Anwendungen integriert sind. Intel-Prozessoren verwenden die Intel VT-x-Hardwarebeschleunigung und AMD-Prozessoren die AMD-V-Hardwarebeschleunigung. Diese Funktionen sind jedoch fast immer standardmäßig deaktiviert. Infolgedessen können Sie in Ihren Anwendungen für virtuelle Maschinen Fehlermeldungen wie die folgenden erhalten:
- Dieser Host unterstützt Intel VT-x-Hardwarebeschleunigung, aber Intel VT-x ist standardmäßig deaktiviert.
- Der Prozessor des Computers ist mit Hyper-V nicht kompatibel.
Auf Systemen mit einem Intel-Prozessor kann die Intel VT-x-Funktion über die BIOS-Firmwareeinstellungen deaktiviert oder aktiviert werden. Auf Systemen mit einem AMD-Prozessor ist AMD-V immer aktiviert, sodass keine BIOS- oder UEFI-Einstellungen erforderlich sind.
Manchmal kann der Fehler "Intel VT-x ist deaktiviert" auftreten, wenn Sie bereits Microsoft Hyper-V installiert haben. In diesem Fall übernimmt Hyper-V diese Hardware-Beschleunigungsfunktionen, und andere Virtualisierungsanwendungen (VirtualBox, VMware) können nicht darauf zugreifen.
Schritte zur Aktivierung von Intel VT-x im BIOS
Im Folgenden wird in zwei Schritten erklärt, wie Sie Intel VT-x im BIOS aktivieren.
1. Hyper-V deinstallieren
Wie bereits erwähnt, verhindert Hyper-V, dass andere Virtualisierungsanwendungen auf die Hardware-Beschleunigungsfunktionen zugreifen können. Um dieses Problem zu beheben, müssen Sie nur Hyper-V deinstallieren. Das ist nicht schwierig und unterscheidet sich nur geringfügig von der Deinstallation einer normalen Anwendung.
Öffnen Sie in der Systemsteuerung den Abschnitt "Ein Programm deinstallieren". Klicken Sie dann im Abschnitt "Programme und Funktionen" auf die Registerkarte "Windows-Funktionen ein- oder ausschalten" und deaktivieren Sie "Hyper-V", dann klicken Sie auf "OK".
Nachdem der Hyper-V-Entfernungsprozess abgeschlossen ist, müssen Sie Ihren Computer neu starten und dann erneut versuchen, VirtualBox oder VMware-Anwendungen zu verwenden.
2. Gehen Sie ins BIOS und aktivieren Sie VT-x
Wenn Sie einen Intel-Prozessor haben, liegt das Problem höchstwahrscheinlich nicht an Hyper-V, sondern an der standardmäßigen Deaktivierung von Intel VT-x. In diesem Fall müssen Sie auf die BIOS-Einstellungen (für Computer, die vor Windows 8 hergestellt wurden) oder die UEFI-Einstellungen Ihres Computers zugreifen.
Sobald Sie in das Einstellungsmenü für BIOS oder UEFI gelangen, können Sie nach einer Option mit der Bezeichnung "Intel VT-x", "Vanderpool", "Intel Virtualization Technology", "Virtualization Extensions" oder einer ähnlichen Bezeichnung suchen. Aktivieren Sie diese Option und klicken Sie dann auf "Speichern und Beenden", um die Einstellungsänderungen zu speichern und den Computer neu zu starten.
Alternative 2. Wenn es keine solche Option gibt
Ja, das kommt manchmal vor: Einige Laptop- und Motherboard-Hersteller bieten in ihren BIOS- oder UEFI-Einstellungen keine Option zur Aktivierung von Intel VT-x an. Wenn Sie einen alten Prozessor verwenden, unterstützt dieser höchstwahrscheinlich die Hardware-Virtualisierungsfunktion Intel VT-x oder AMD-V überhaupt nicht.
Versuchen Sie in jedem Fall erneut, im Internet nach der Modellnummer Ihres Laptops oder Motherboards zu suchen und so Intel VT-x zu aktivieren.
Gelegentlich geben Hersteller ein BIOS- oder UEFI-Firmware-Update heraus, das eine Intel VT-x- oder AMD-V-Option enthält, so dass eine Aktualisierung des BIOS oder der UEFI-Firmware ebenfalls hilfreich sein kann.
Bei der Arbeit mit Virtualisierungsplattformen besteht nach wie vor das Risiko eines Datenverlusts
Verwenden Sie DiskInternals VMFS Recovery und Sie werden sich immer sicher über Ihre VMDK-Daten fühlen. Dieses Dienstprogramm stellt schnell und auf hohem Niveau alle Dateien von beschädigten oder gesunden Festplatten im VMFS-Format über das Internet wieder her; Sie brauchen nicht einmal Ihr Haus zu verlassen.
Die Wiederherstellung von VMDK-Images auf ESXi und vSphere DiskInternals-Servern ist ebenfalls möglich.
VMFS Recovery enthält einen einzigartigen Wiederherstellungsassistenten, der einen reibungslosen Betrieb der Anwendung gewährleistet und Ihnen äußerst positive Ergebnisse liefert, selbst wenn Sie nur sehr wenig Wissen über diese Art von Situation haben. Die wiederhergestellten VMDK-Daten können per FTP an lokale oder entfernte Speicherorte exportiert werden.
Folgen Sie den Schritt-für-Schritt-Anleitungen für DiskInternals VMFS Recovery, und schon bald wird nichts mehr Ihre Daten bedrohen und Sie können ohne Einschränkungen in einer virtuellen Umgebung experimentieren:
1. Vergewissern Sie sich gegebenenfalls, dass die SSH-Verbindung im Voraus konfiguriert und richtig eingestellt wurde.
2. Laden Sie die Anwendung herunter und führen Sie sie auf einer beliebigen Windows-Version aus (Vista, 7, 8, 10 oder Windows Server von 2003 bis 2019). Der Wiederherstellungsassistent startet automatisch und führt Sie.
3. Öffnen Sie ein entferntes oder lokales Laufwerk und starten Sie einen Scan: vollständig (empfohlen) oder schnell.
4. Sobald Sie die VMDK-Dateien gefunden haben, können Sie sie mounten und eine kostenlose Vorschau anzeigen.
Nun können Sie auf die Schaltfläche Lizenz kaufen klicken; danach erhalten Sie einen eindeutigen Schlüssel, der Ihnen permanenten Zugriff auf die exportierten Daten und zusätzliche Funktionen der Anwendung gewährt.
