Hier ist alles, was Sie wissen müssen, um mit dem Virtual Disk Service-Fehler umzugehen
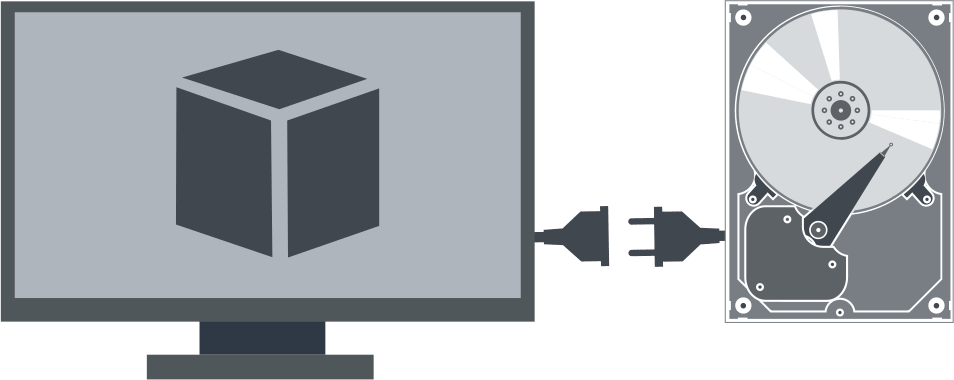
Hier erfahren Sie es:
- über den Fehler beim DiskPart-Dienst für virtuelle Festplatten
- Behebung des Fehlers "Der angegebene Datenträger ist nicht konvertierbar"
- wie die DiskInternals Software Ihnen helfen kann
DiskPart, ein Befehlszeilen-Dienstprogramm in Windows, spielt eine wichtige Rolle bei der Festplattenverwaltung und ermöglicht es Benutzern, mühelos virtuelle Festplatten zu erstellen, zu formatieren und zu verwalten. Doch wie jede Software ist auch DiskPart nicht vor Fehlern gefeit, die den reibungslosen Betrieb stören können.
Die Notwendigkeit, Fehler im DiskPart Virtual Disk Service zu beheben, ist heute dringender denn je. Diese Fehler können sich in verschiedenen Formen manifestieren, wie z.B. fehlgeschlagene Festplattenkonvertierungen, unzugängliche virtuelle Festplatten oder unerwartete Serviceunterbrechungen, die Ihre Fähigkeit, Speicher effizient zu verwalten, beeinträchtigen. Benutzer, die einen aktuellen und umfassenden Leitfaden zur Bewältigung dieser Herausforderungen suchen, sind hier genau richtig.
>In diesem Artikel werden wir die besten Praktiken zur effektiven Behebung von DiskPart Virtual Disk Service-Fehlern untersuchen. Egal, ob Sie ein erfahrener IT-Experte oder ein begeisterter Computerenthusiast sind, das Verständnis, wie diese Probleme zu bewältigen sind, ist entscheidend für die Aufrechterhaltung der Systemstabilität und den Schutz Ihrer wertvollen Daten.
Lassen Sie uns also eintauchen und uns mit dem Wissen und den Techniken ausstatten, die für die Fehlersuche und -behebung bei DiskPart Virtual Disk Service-Fehlern erforderlich sind, damit wir in diesem neuen Jahr das Beste aus unserer Speicherverwaltungserfahrung machen können.
Was ist der Virtual Disk Service?
Virtual Disk Service (VDS) ist ein Windows-Dienst, der eine softwarebasierte Schnittstelle für die Verwaltung virtueller Festplatten und speicherbezogener Vorgänge auf Windows-Betriebssystemen bietet. Er ermöglicht Benutzern die Interaktion mit und die Verwaltung verschiedener Arten von virtuellen Festplatten, einschließlich dynamischer Festplatten, Basisfestplatten und RAID-Arrays, ohne dass eine direkte Beteiligung auf Hardwareebene erforderlich ist.
VDS vereinfacht die Verwaltung von Speicherressourcen, indem es die zugrunde liegenden physischen Festplatten abstrahiert und sie als virtuelle Festplatten darstellt. Diese virtuellen Festplatten können dann partitioniert, formatiert, erweitert, verkleinert und mit Laufwerksbuchstaben versehen werden, genau wie physische Festplatten. Darüber hinaus unterstützt VDS Funktionen wie die Spiegelung von Festplatten, die RAID-Konfiguration und die Erstellung von Festplatten-Snapshots zur Datensicherung und Redundanz.
>Die primäre Schnittstelle für die Interaktion mit dem Virtual Disk Service ist das DiskPart-Befehlszeilendienstprogramm, das einen umfassenden Satz von Befehlen zur Durchführung verschiedener Festplattenverwaltungsaufgaben bietet. Mit DiskPart können Benutzer virtuelle Festplatten, Volumes und Partitionen erstellen und verwalten und sogar bestimmte festplattenbezogene Vorgänge durch Skripte automatisieren.
Durch den Einsatz von Virtual Disk Service gewinnen Systemadministratoren, IT-Experten und Anwender mehr Flexibilität und Effizienz bei der Verwaltung von Speicherressourcen auf ihren Windows-Systemen. Ob es um die Optimierung des Festplattenspeichers, die Einrichtung fehlertoleranter Konfigurationen oder die Behandlung von Festplattenfehlern geht, VDS bietet einen vielseitigen Rahmen, um Speicheranforderungen effektiv zu erfüllen.
Warum erhalten Sie einen Fehler beim Virtual Disk Service?
Einige häufige Gründe, warum bei Ihnen oder anderen Personen Fehler im Virtual Disk Service auftreten können:
1. Probleme mit der Festplattenkonfiguration: Einer der häufigsten Gründe für VDS-Fehler ist eine unsachgemäße Festplattenkonfiguration. Dazu können Probleme bei der Festplatteninitialisierung, Festplattenformatierung oder Partitionierungsfehler gehören.
2. Beschädigte virtuelle Festplatte: Wenn die Datei der virtuellen Festplatte oder die Metadaten beschädigt werden, kann dies zu VDS-Fehlern führen, wenn versucht wird, auf die virtuelle Festplatte zuzugreifen oder sie zu verwalten.
3. Unzureichende Privilegien: Bestimmte VDS-Vorgänge erfordern Administratorrechte. Wenn das Benutzerkonto, das die Aufgabe ausführt, nicht über ausreichende Berechtigungen verfügt, kann dies zu VDS-Fehlern führen.
4. Hardware- oder Treiberprobleme: Probleme mit den physischen Festplatten oder Speichercontrollern oder veraltete/beschädigte Speichertreiber können VDS-Fehler bei der Interaktion mit der zugrunde liegenden Hardware verursachen.
5. Widersprüchliche Software: Andere Software oder Anwendungen von Drittanbietern, die auf Ihrem System laufen, können den VDS-Betrieb stören und zu Fehlern führen.
6. Dienst läuft nicht: Wenn der Virtual Disk Service nicht läuft oder gestoppt ist, können Sie DiskPart oder andere VDS-bezogene Operationen nicht verwenden.
7.Windows-Updates und Patches: Manchmal können nach der Installation von Windows-Updates oder Patches Kompatibilitätsprobleme auftreten, die VDS-Fehler verursachen.
8. Malware oder Virusinfektionen: In einigen Fällen können Malware oder Viren Systemdateien beschädigen, einschließlich derjenigen, die mit VDS in Verbindung stehen, was zu Fehlern führt.
Zur Fehlersuche und -behebung bei einem Virtual Disk Service-Fehler können Sie zunächst die spezifische Fehlermeldung oder den Code prüfen, den Sie erhalten haben, Systemprotokolle durchsehen und die Festplattenkonfiguration und -berechtigungen überprüfen. Das Aktualisieren von Treibern, das Durchführen von Anti-Malware-Scans und das Sicherstellen, dass die erforderlichen Dienste ausgeführt werden, sind ebenfalls mögliche Schritte zur Behebung von VDS-Fehlern. Wenn der Fehler weiterhin besteht, kann es von Vorteil sein, offizielle Support-Foren aufzusuchen oder sich an IT-Experten zu wenden.
Typische Fehler im Virtual Disk Service für DiskPart und ihre Lösungen
Fehler 1: Behebung des Fehlers "Es befindet sich kein Medium im Gerät".
Dieser Fehler zeigt an, dass DiskPart das angegebene Medium nicht finden kann. Das heißt, DiskPart konnte das Gerät weder herunterladen noch darauf zugreifen.
In einem solchen Fall können Sie wie folgt vorgehen:
./p>- Versuchen Sie, das Medium an einen anderen USB-Anschluss anzuschließen, um das externe Speichergerät erneut zu verbinden, oder installieren Sie das Festplattenlaufwerk/Solid-State-Laufwerk neu.
- Versuchen Sie, den Gerätetreiber ohne Datenträger zu aktualisieren. Klicken Sie dazu mit der rechten Maustaste auf "Dieser PC" und wählen Sie die Zeile "Verwaltung". Öffnen Sie dann die Registerkarte "Geräte-Manager" und erweitern Sie "Laufwerke". Suchen Sie das problematische Gerät, klicken Sie mit der rechten Maustaste darauf und dann auf "Treiber aktualisieren". Wählen Sie dann die Funktion "Automatisch nach aktualisierten Treibern suchen" und warten Sie, bis die Aktualisierung des Gerätetreibers abgeschlossen ist.
Fehler 2: Behebung des Fehlers "Der angegebene Datenträger ist nicht konvertierbar" (CDROMs und DVDs)
Dieser Fehler tritt beim Konvertieren von GPT oder MBR auf und kann mit Disk Cleanup behoben werden. Sie müssen Partitionen löschen, bevor Sie den Datenträger mit dem Befehl DiskPart convert nach GPT oder MBR konvertieren. Vor diesem Schritt sollten Sie Ihre Daten auf einer externen Festplatte sichern, da die Daten sonst verloren gehen.
>Um DiskPart zu öffnen, geben Sie "cmd" in die Suchleiste ein. Klicken Sie anschließend mit der rechten Maustaste auf das Ergebnis der Eingabeaufforderung und wählen Sie "Als Administrator ausführen".
In dem neuen Fenster geben Sie "diskpart" ein und drücken die Eingabetaste.
Als Nächstes benötigen Sie die folgenden Befehle:
- das Laufwerk auf und drücken Sie die Eingabetaste.
- wählen Sie Laufwerk 1 (ersetzen Sie 1 durch die Nummer des Ziellaufwerks) und drücken Sie die Eingabetaste.
- clean und drücken Sie die Eingabetaste.
- GPT konvertieren oder MBR konvertieren und die Eingabetaste drücken.
- beenden und die Eingabetaste drücken.
Fehler 3: Behebung des Fehlers "Der Dienst konnte nicht initialisiert werden"
Wenn der virtuelle Festplattendienst auf einem Windows-PC nicht automatisch gestartet wird, kann dieser Fehler auftreten. Dies zeigt an, dass die Initialisierung fehlerhaft war. Um das Problem zu beheben, gehen Sie wie folgt vor:
- Geben Sie "cmd" in die DiskPart-Suchleiste ein und klicken Sie auf OK. Klicken Sie anschließend mit der rechten Maustaste auf das Ergebnis der Eingabeaufforderung und wählen Sie "Als Administrator ausführen". Geben Sie dann "net starts VDS" ein und drücken Sie die Eingabetaste. Damit sollte der Fehler "Dienst konnte nicht initialisiert werden" behoben sein.
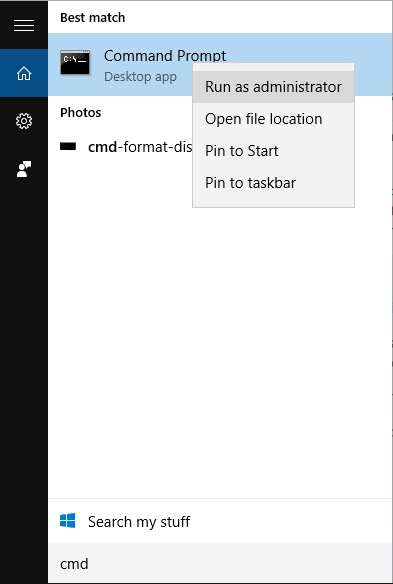
- Sie können auch versuchen, den Dienst der virtuellen Festplatte manuell neu zu starten. Geben Sie dazu "Dienste" in das Suchfeld ein und drücken Sie die Eingabetaste. Wählen Sie dann das Ergebnis "Virtuelle Festplatte" mit der rechten Maustaste aus und klicken Sie auf "Starten". Dadurch wird der Starttyp des Dienstes für die virtuelle Festplatte von manuell auf automatisch geändert und Windows neu gestartet.
Fehler 4: Nur die ersten 2 TB sind auf großen MBR-Festplatten verwendbar
Wenn Sie eine Situation vorfinden, in der nur die ersten 2 TB einer großen Festplatte auf einer mit MBR (Master Boot Record) partitionierten Festplatte nutzbar sind, liegt das wahrscheinlich an den Einschränkungen des MBR-Partitionierungsschemas. MBR ist eine ältere Partitionierungsmethode, die bestimmte Beschränkungen hinsichtlich der Festplattengröße aufweist, die sie effektiv handhaben kann.
>Das MBR-Partitionierungsschema verwendet eine 32-Bit-Festplattenadresse, um Partitionsinformationen zu speichern, wodurch die maximal adressierbare Festplattengröße auf 2 TB (Terabyte) oder 2.048 GB begrenzt ist. Speicherplatz, der über diese Grenze hinausgeht, kann von MBR-Partitionen nicht effektiv genutzt werden, was zu der Fehlermeldung "Only the first 2TB are usable" führt.
Um dieses Problem zu beheben und die volle Kapazität großer Festplatten zu nutzen, haben Sie mehrere Möglichkeiten:
1. GPT-Partitionierung: Die einfachste Lösung ist die Konvertierung der Festplatte von MBR zu GPT (GUID Partition Table). GPT ist ein modernes Partitionierungsschema, das die Beschränkungen von MBR überwindet und Festplattengrößen von weit über 2 TB unterstützen kann. Durch die Konvertierung zu GPT können Sie die volle Kapazität der großen Festplatte nutzen.
2. Sichern und Wiederherstellen von Partitionen: Wenn eine Konvertierung zu GPT nicht in Frage kommt, können Sie die Daten auf der Festplatte sichern, die Festplatte mit MBR neu partitionieren (mit mehreren Partitionen, die jeweils weniger als 2 TB groß sind) und dann die Daten wiederherstellen. Auf diese Weise können Sie immer noch den größten Teil der Festplattenkapazität nutzen, auch wenn Sie keine einzige Partition haben, die größer als 2 TB ist.
3. Dynamische Festplatten (Windows): Auf Windows-Systemen könnte die Konvertierung der Festplatte in eine dynamische Festplatte eine Alternative sein. Mit dynamischen Datenträgern können Sie größere Volumes erstellen, indem Sie mehrere physische Festplatten umspannen. Beachten Sie jedoch, dass dynamische Festplatten nicht bootfähig sind und eine Reihe von Einschränkungen und Schwierigkeiten mit sich bringen.
Bevor Sie Änderungen an der Festplattenpartitionierung vornehmen, sollten Sie unbedingt eine Sicherungskopie aller wichtigen Daten auf der Festplatte erstellen, um Datenverluste im Falle unvorhergesehener Probleme während des Prozesses zu vermeiden.
Fehler 5: Die Größe des Bereichs ist kleiner als das Minimum
Die Fehlermeldung "Die Größe des Bereichs ist kleiner als das Minimum" tritt häufig auf, wenn Sie versuchen, eine Partition zu erweitern oder ein Volume mit DiskPart unter Windows zu erstellen. Dieser Fehler zeigt an, dass der Speicherplatz, den Sie versuchen zuzuweisen oder zu erweitern, nicht ausreichend ist, basierend auf den minimalen Größenanforderungen für die spezifische Operation.
Dieser Fehler tritt typischerweise auf, wenn Sie versuchen, eine Partition mit dem Befehl "Erweitern" in DiskPart zu erweitern. Hier sind einige mögliche Gründe für diesen Fehler und die Schritte, um ihn zu beheben:
1. Unzureichender nicht zugewiesener Platz: Beim Erweitern einer Partition muss sich in unmittelbarer Nähe der zu erweiternden Partition nicht zugeordneter Speicherplatz befinden. Wenn kein freier Speicherplatz vorhanden ist oder wenn der verfügbare freie Speicherplatz nicht an die Zielpartition angrenzt, wird dieser Fehler angezeigt. Vergewissern Sie sich, dass neben der Partition, die Sie erweitern möchten, genügend freier Speicherplatz vorhanden ist:
2. Minimum Extend Size: DiskPart hat eine Mindestgröße für die Verwendung des Befehls "Erweitern". Die Mindestgröße ist für jedes Dateisystem unterschiedlich (z.B. NTFS, FAT32). Wenn der nicht zugewiesene Speicherplatz kleiner ist als die für das Dateisystem erforderliche Mindestgröße, schlägt der Vorgang mit diesem Fehler fehl. Vergewissern Sie sich, dass der nicht zugewiesene Speicherplatz groß genug ist, um die Mindestgröße für das Dateisystem zu erreichen, das Sie verwenden möchten.
3. Ausrichtungsprobleme: DiskPart setzt voraus, dass der Startoffset und die Größe der Partition für eine optimale Leistung korrekt ausgerichtet sind. Eine falsche Ausrichtung kann zu Fehlern beim Erweitern einer Partition führen. Um die Ausrichtung zu überprüfen, können Sie Festplattenverwaltungsprogramme oder Partitionierungssoftware von Drittanbietern verwenden, um die korrekte Ausrichtung sicherzustellen.
4. Festplattenbeschränkungen: DiskPart hat auch bestimmte Beschränkungen hinsichtlich der maximalen Anzahl von Partitionen oder Volumes, die es auf einem Datenträger verwalten kann. Wenn Sie die maximale Anzahl an Partitionen erreicht haben, können Sie keine neuen Volumes erstellen oder bestehende erweitern, bis Sie nicht mehr benötigte Partitionen entfernen.
Behebung des Fehlers "Die Größe des Bereichs ist kleiner als das Minimum":
- Vergewissern Sie sich, dass neben der Partition, die Sie erweitern möchten, genügend freier Speicherplatz vorhanden ist.
- Überprüfen Sie die Mindestgrößenanforderungen für das von Ihnen verwendete Dateisystem und stellen Sie sicher, dass der nicht zugewiesene Speicherplatz diese Anforderungen erfüllt oder übertrifft.
- Stellen Sie sicher, dass die Partition und der nicht zugewiesene Speicherplatz richtig ausgerichtet sind.
- Ziehen Sie in Erwägung, unnötige Partitionen zu entfernen, wenn Sie die maximale Partitionsgrenze auf der Festplatte erreicht haben.
Seien Sie bei der Arbeit mit Festplattenverwaltungsprogrammen immer vorsichtig, da unsachgemäße Aktionen zu Datenverlust führen können. Es wird empfohlen, wichtige Daten zu sichern, bevor Sie Änderungen an Festplattenpartitionen vornehmen.
Fehler 6: Das Volume benötigt zusammenhängende Festplatten-Extents
Die Fehlermeldung "The volume requires contiguous disk extents" tritt normalerweise auf, wenn Sie versuchen, eine Partition zu erweitern oder ein Volume mit DiskPart unter Windows zu erstellen. Diese Fehlermeldung zeigt an, dass für den Vorgang, den Sie durchführen möchten, nicht zugeordneter Speicherplatz benötigt wird, der an das vorhandene Volume oder die Partition angrenzt, aber dieser zusammenhängende Speicherplatz ist nicht verfügbar.
>Der Fehler ist spezifisch für Szenarien, in denen DiskPart nicht in der Lage ist, ausreichend nicht zugeordneten Speicherplatz zu finden, der direkt auf das Zielvolume folgt. Hier sind einige mögliche Ursachen für diesen Fehler und Schritte zu seiner Behebung:
1. Fragmentierter freier Raum: Wenn der freie Speicherplatz auf der Festplatte fragmentiert ist, d. h. der nicht zugewiesene Speicherplatz ist nicht zusammenhängend, sondern an verschiedenen Stellen verstreut, kann DiskPart die Partition möglicherweise nicht erweitern. Um dies zu beheben, können Sie die Festplatte mit dem in Windows integrierten Defragmentierungstool defragmentieren, um den freien Speicherplatz zu konsolidieren.
2. Vorhandene Partitionen oder Volumes: Wenn sich zwischen dem nicht zugewiesenen Speicherplatz und dem Zielvolume bereits Partitionen oder Volumes befinden, kann DiskPart das Volume nicht erweitern. Möglicherweise müssen Sie benachbarte Partitionen löschen oder verkleinern, um zusammenhängenden nicht zugewiesenen Speicherplatz zu schaffen.
3. Volumen am Ende der Diskette: Wenn sich das Zielvolume am Ende des Datenträgers befindet, verfügt es möglicherweise nicht über genügend freien Speicherplatz, um erweitert zu werden. Ziehen Sie in Erwägung, Daten vom Zielvolume zu verschieben, um Platz am Ende des Datenträgers zu schaffen, der dann in nicht zugewiesenen Speicherplatz umgewandelt werden kann.
4. Beschränkungen für dynamische Festplatten: Wenn sich das Zielvolume auf einem dynamischen Datenträger befindet, haben dynamische Datenträger bestimmte Einschränkungen, wie sie erweitert werden können. Zum Beispiel kann das Zielvolume ein übergreifendes Volume sein, und DiskPart unterstützt die Erweiterung solcher Volumes möglicherweise nicht. In diesem Fall müssen Sie den dynamischen Datenträger möglicherweise in einen Basisdatenträger konvertieren.
So beheben Sie den Fehler "Das Volume benötigt zusammenhängende Datenträger-Extents":
- Überprüfen Sie das Festplattenlayout und stellen Sie sicher, dass direkt nach dem zu erweiternden Zielvolume zusammenhängender, nicht zugeordneter Speicherplatz vorhanden ist.
- Defragmentieren Sie die Festplatte, um den freien Speicherplatz zu konsolidieren, falls die Fragmentierung das Problem verursacht.
- Löschen oder verkleinern Sie ggf. benachbarte Partitionen, um zusammenhängenden, nicht zugewiesenen Speicherplatz zu schaffen..
- Verschieben Sie ggf. Daten vom Zielvolume, um freien Speicherplatz am Ende des Datenträgers zu schaffen.
- Ziehen Sie in Erwägung, dynamische Festplatten in Basisfestplatten zu konvertieren, wenn DiskPart-Beschränkungen für dynamische Festplatten den Fehler verursachen.
Fehler 7: Die erweiterte Partition ist nicht leer
Die Fehlermeldung "Die erweiterte Partition ist nicht leer" tritt in der Regel auf, wenn Sie versuchen, eine erweiterte Partition mithilfe der Datenträgerverwaltungsprogramme von Windows zu löschen oder zu entfernen. Eine erweiterte Partition ist eine spezielle Art von Partition, die logische Laufwerke enthalten kann. Logische Laufwerke sind Partitionen, die innerhalb einer erweiterten Partition erstellt werden.
Dieser Fehler zeigt an, dass sich ein oder mehrere logische Laufwerke innerhalb der erweiterten Partition befinden und Sie versuchen, die erweiterte Partition zu entfernen, während sie noch aktive logische Laufwerke enthält. Die erweiterte Partition muss leer sein (keine logischen Laufwerke enthalten), bevor sie gelöscht werden kann.
So beheben Sie den Fehler "Die erweiterte Partition ist nicht leer":
1. Logische Laufwerke löschen: Zunächst müssen Sie alle logischen Laufwerke löschen, die in der erweiterten Partition enthalten sind. Öffnen Sie dazu die Datenträgerverwaltung, klicken Sie mit der rechten Maustaste auf jedes logische Laufwerk und wählen Sie "Volume löschen". Dadurch werden die logischen Laufwerke entfernt und der Platz in der erweiterten Partition wird frei.
2. Löschen Sie die erweiterte Partition: Nachdem alle logischen Laufwerke gelöscht worden sind, können Sie nun die erweiterte Partition selbst löschen. Klicken Sie mit der rechten Maustaste auf die erweiterte Partition und wählen Sie "Volume löschen" oder "Partition löschen" aus dem Kontextmenü.
3. Neue Partitionen erstellen (optional): Wenn Sie den zuvor von der erweiterten Partition belegten Speicherplatz noch benötigen, können Sie nun neue primäre Partitionen oder erweiterte Partitionen (falls erforderlich) in dem nicht zugewiesenen Speicherplatz erstellen.
Bitte beachten Sie, dass beim Löschen von Partitionen die darin enthaltenen Daten dauerhaft entfernt werden. Daher ist es wichtig, alle wichtigen Daten von den logischen Laufwerken zu sichern, bevor Sie mit dem Löschen fortfahren.
Fehler 8: Das Zuweisen oder Entfernen von Laufwerksbuchstaben auf dem aktuellen Boot- oder Auslagerungsvolume ist nicht erlaubt
Die Fehlermeldung "Das Zuweisen oder Entfernen von Laufwerksbuchstaben auf dem aktuellen Start- oder Auslagerungsvolume ist nicht zulässig" tritt typischerweise auf, wenn versucht wird, die Zuweisung des Laufwerksbuchstabens des Systemstartvolumes oder des Volumes, auf dem sich die Auslagerungsdatei befindet, zu ändern. Windows schränkt bestimmte Laufwerksbuchstabenoperationen auf diesen kritischen Volumes ein, um die Systemstabilität zu gewährleisten und eine mögliche Datenbeschädigung zu verhindern.
Das Systemstartvolume ist die Partition, auf der das Windows-Betriebssystem installiert ist, während sich auf dem Auslagerungsvolume der virtuelle Speicher (Paging-Datei) befindet, der die Systemleistung unterstützt. Beide Volumes sind für das ordnungsgemäße Funktionieren des Betriebssystems von entscheidender Bedeutung, weshalb sie Einschränkungen für Laufwerksbuchstabenoperationen aufweisen.
Nachfolgend finden Sie einige mögliche Szenarien, die diesen Fehler auslösen und wie Sie damit umgehen können:
1. Ändern des Laufwerksbuchstabens des Startvolumens: Wenn Sie versuchen, den Laufwerksbuchstaben der Partition zu ändern, auf der Windows installiert ist (das Startvolume), wird dieser Fehler angezeigt. Windows erlaubt es nicht, den Laufwerksbuchstaben des Startvolumens zu ändern, da dies die Fähigkeit des Systems beeinträchtigen könnte, wichtige Dateien während des Starts zu finden.
2. Ändern des Laufwerksbuchstabens des Pagefile-Volumes: Dasselbe gilt für das Volume, auf dem sich die Auslagerungsdatei befindet. Das Ändern des Laufwerksbuchstabens des Auslagerungsvolumens kann zu Leistungsproblemen oder Systeminstabilität führen, da die Auslagerungsdatei eine entscheidende Rolle bei der Verwaltung des virtuellen Speichers spielt.
Um den Fehler "Zuweisen oder Entfernen von Laufwerksbuchstaben auf dem aktuellen Boot- oder Pagefile-Volume ist nicht erlaubt" zu beheben:
1. Boot-Volumen und Auslagerungsdatei-Volumen unverändert lassen: Es wird im Allgemeinen nicht empfohlen, den Laufwerksbuchstaben des Startvolumes oder des Auslagerungsvolumes zu ändern. Diese Volumes sollten ihre Standard-Laufwerksbuchstaben beibehalten, damit das System korrekt funktioniert.
2. Ändern von Laufwerksbuchstaben für andere Volumes: Wenn Sie Laufwerksbuchstaben für andere nicht systemkritische Volumes ändern müssen, können Sie dies mit der Datenträgerverwaltung oder dem Dienstprogramm DiskPart tun. Windows erlaubt das Ändern von Laufwerksbuchstaben für nicht systemrelevante Volumes, die nicht aktiv verwendet werden.
Fehler 9: Die Datenträgergröße ist zu groß
Die Fehlermeldung "Die Volume-Größe ist zu groß" tritt in der Regel auf, wenn Sie versuchen, eine Partition zu formatieren, zu erstellen oder zu erweitern, und die angegebene Größe die Grenzen des Dateisystems oder der Festplattenkonfiguration überschreitet. Dieser Fehler kann mehrere mögliche Ursachen haben, und die Lösungen können je nach Kontext, in dem er auftritt, variieren. Nachfolgend finden Sie einige häufige Gründe und entsprechende Lösungen:
1. Beschränkungen des Dateisystems: Verschiedene Dateisysteme haben unterschiedliche Größenbeschränkungen. Das FAT32-Dateisystem hat beispielsweise eine maximale Volume-Größe von 2 Terabyte (TB), und das NTFS-Dateisystem erlaubt unter Windows Volumes von bis zu 16 Exabyte (EB). Wenn die angegebene Volume-Größe die Grenzen des gewählten Dateisystems überschreitet, tritt der Fehler auf. Stellen Sie sicher, dass Sie ein geeignetes Dateisystem für die gewünschte Volume-Größe wählen.
2. Master Boot Record (MBR) Einschränkung: Das MBR-Partitionierungsschema hat eine Begrenzung der maximal adressierbaren Festplattengröße, die 2 Terabyte (TB) beträgt. Wenn die Festplattengröße 2 TB überschreitet, kann dieser Fehler auftreten. Wenn Sie größere Festplatten nutzen möchten, sollten Sie stattdessen das Partitionierungsschema GPT (GUID Partition Table) verwenden, das Festplatten mit bis zu 18 Exabyte (EB) unterstützt.
3. Festplattenplatzbeschränkungen: Wenn die angegebene Volume-Größe größer ist als der verfügbare nicht zugewiesene Speicherplatz auf dem Datenträger, tritt der Fehler auf. Vergewissern Sie sich, dass genügend nicht zugeordneter Speicherplatz für die gewünschte Volume-Größe zur Verfügung steht.
4. Konvertierung zwischen MBR und GPT: Die Konvertierung eines Datenträgers zwischen MBR- und GPT-Partitionsstilen kann zu diesem Fehler führen, wenn bei der Konvertierung Probleme auftreten oder wenn der Zielstil die aktuelle Volume-Größe nicht unterstützt. Vergewissern Sie sich, dass der Zielpartitionstyp die gewünschte Volume-Größe unterstützen kann.
So beheben Sie die Fehlermeldung "Die Volume-Größe ist zu groß":
1. Überprüfen Sie das Dateisystem und die Partitionierung: Stellen Sie sicher, dass Sie ein geeignetes Dateisystem und Partitionierungsschema verwenden, das die gewünschte Volume-Größe unterstützt. Verwenden Sie NTFS für große Volumes unter Windows und erwägen Sie die Verwendung von GPT für Festplatten, die größer als 2 TB sind.
2. Überprüfen Sie den verfügbaren Speicherplatz: Vergewissern Sie sich, dass Sie genügend freien Speicherplatz auf der Festplatte haben, um das gewünschte Volume zu erstellen oder zu erweitern. Ändern Sie gegebenenfalls die Größe oder löschen Sie vorhandene Partitionen, um Platz zu schaffen.
Erwägen Sie dynamische Festplatten: Auf Windows-Systemen kann die Konvertierung zu dynamischen Festplatten mehr Flexibilität bei der Verwaltung größerer Volumes bieten. Dynamische Festplatten haben jedoch ihre eigenen Einschränkungen und Überlegungen, daher sollten Sie mit Vorsicht vorgehen.
Fehler 10: Das Medium ist schreibgeschützt
Hier sind einige häufige Gründe für diesen Fehler und die entsprechenden Lösungen:
1. Physikalischer Schreibschutzschalter: Einige USB-Flash-Laufwerke und SD-Karten haben einen physischen Schreibschutzschalter, der umgeschaltet werden kann, um den Schreibzugriff zu aktivieren oder zu deaktivieren. Wenn Ihr Speichergerät über einen solchen Schalter verfügt, überprüfen Sie seine Position. Vergewissern Sie sich, dass er sich in der Position "entriegelt" oder "Schreibaktivierung" befindet, um Schreibvorgänge zu ermöglichen.
2. Registrierungs- oder Gruppenrichtlinieneinstellung: Auf Windows-Systemen kann durch bestimmte Registrierungseinstellungen oder Gruppenrichtlinien der Schreibschutz für bestimmte Speichergeräte aktiviert werden. Wenn Ihr Gerät an einen Computer mit Administratorrechten angeschlossen ist, überprüfen Sie die Registrierungseinstellungen oder Gruppenrichtlinien, um festzustellen, ob der Schreibschutz aktiviert ist, und nehmen Sie die erforderlichen Änderungen vor.
3. Software von Drittanbietern oder Antivirus: Einige Software von Drittanbietern oder Antivirenprogramme enthalten möglicherweise Funktionen, die einen Schreibschutz auf Speichergeräten aktivieren. Überprüfen Sie die Einstellungen der installierten Software, um festzustellen, ob eine solche Funktion aktiv ist, und deaktivieren Sie sie bei Bedarf.
4. Festplattenfehler: Manchmal können Festplattenfehler den Schreibschutz auslösen, um weitere Datenbeschädigungen zu verhindern. Führen Sie ein Festplattenprüfprogramm (z. B. chkdsk unter Windows) aus, um Festplattenfehler zu erkennen und zu reparieren.
5. Malware oder Virusinfektion: Bestimmte Malware oder Viren können einen Schreibschutz auf Speichergeräten aktivieren, um Benutzer daran zu hindern, den schädlichen Code zu entfernen oder zu ändern. Führen Sie einen gründlichen Antiviren-Scan durch, um mögliche Bedrohungen zu erkennen und zu entfernen.
6. Geräte-Hardware-Probleme: In einigen Fällen kann das Speichergerät selbst hardwarebedingte Probleme aufweisen, die den Schreibschutz auslösen. Versuchen Sie, das Gerät auf einem anderen Computer zu verwenden, um zu sehen, ob der Fehler weiterhin besteht.
7. Defektes Speichergerät: Wenn keine der oben genannten Lösungen funktioniert, ist es möglich, dass das Speichergerät defekt ist oder das Ende seiner Lebensdauer erreicht hat. In diesem Fall sollten Sie das Gerät austauschen.
Wann kann DiskInternals Ihnen helfen
DiskInternals VMFS Recovery ist eine professionelle Anwendung, die VMware-Daten mit höchster Präzision wiederherstellt. Sie prüft automatisch den aktuellen Zustand von Volumes, VMware VMFS-Datenspeichern und Festplatten und liest, wenn möglich, Images auf Vmware vSphere-Servern, ESXi/ESX und VMFS-Fabrics ein. Alle möglichen Informationen werden online wiederhergestellt, ohne dass das System ausgeschaltet werden muss, was Ihr Leben erheblich vereinfacht. Sie erhalten eine kostenlose Vorschau der gefundenen VMware-Daten, die zum Testen des Programms und zu Ihrer Beruhigung notwendig ist. Wenn Sie mit dem Ergebnis zufrieden sind, erwerben Sie eine DiskInternals VMFS Recovery-Lizenz und exportieren die Daten dann einfach an den gewünschten Speicherort. Der Wiederherstellungsassistent führt Sie durch jeden Schritt des VMDK-Wiederherstellungsprozesses, so dass es keinen Grund zur Sorge gibt, wenn Sie ein unerfahrener Benutzer sind!
Lesen Sie diese Anleitung zur Verwendung von DiskInternals VMFS Recovery sorgfältig durch, bevor Sie die Anwendung starten.
Laden Sie das Tool herunter und installieren Sie es, klicken Sie auf den Assistenten und starten Sie den Datenrettungsprozess (verbinden Sie sich ggf. über SSH).
Danach öffnen Sie das Laufwerk (lokales Laufwerk oder SSH) und klicken auf die Schaltfläche Scannen. Warten Sie, bis der Vorgang abgeschlossen ist. Suchen Sie dann in einem neuen Fenster die benötigten Dateien und mounten Sie die VMDK-Datei, um sie später anzusehen und die Dateien auf ihre Integrität zu überprüfen.
Erwerben Sie dann eine Lizenz auf der Website des Unternehmens und schließen Sie den gesamten Prozess ab, indem Sie die Daten mit dem Exportassistenten exportieren, falls erforderlich.
Wenn die Architektur Ihrer virtuellen Maschine komplex genug ist oder Sie sich bei der Wiederherstellung von VMDK-Dateien in einer schwierigen Situation befinden, werden Sie mit Ihrem Problem nicht allein gelassen. Mit einer Lizenz können Sie sich an das Diskinternals Remote Service Center wenden und erhalten in diesen Situationen hochqualifizierte Unterstützung.
