VirtualBox VM in Windows 11/10 zum Vollbild machen
Hier erfahren Sie es:
- ob es möglich ist, die Bildschirmauflösung zu erhöhen oder nicht
- wie Sie VirtualBox zum Vollbild machen können
- wie man eine virtuelle Maschine sichert
Sind Sie bereit? Lasst uns lesen!
Wenn Sie ein Gastbetriebssystem (OS) auf VirtualBox installieren, wird die Oberfläche des Gastbetriebssystems standardmäßig im Fenstermodus angezeigt. Außerdem ist die Größe des Fensters in der Regel nicht groß, und wenn das Fenster vergrößert wird, bleibt die Auflösung der Benutzeroberfläche des Gastbetriebssystems gleich. Das Arbeiten in einem Gastbetriebssystem mit einer niedrigen Auflösung ist in den meisten Fällen unpraktisch. Aber keine Panik: Sie können die Bildschirmauflösung der Benutzeroberfläche des Gastbetriebssystems erhöhen und sie im Vollbildmodus ausführen. Im heutigen Blog-Artikel erfahren Sie, wie Sie VirtualBox für Mac OS X- und Windows-Gastbetriebssysteme in den Vollbildmodus versetzen können.
VirtualBox VM in Windows 11/10 zum Vollbild machen
Die Ausführung von Windows 10 als virtuelle Maschine (VM) auf VirtualBox ist eine kluge Wahl, wenn Sicherheit ein Anliegen ist. Im Modus "Nur Host" können Sie die Internetverbindung trennen oder einen virtuellen Netzwerkadapter für eine VM erstellen, um die Netzwerkkommunikation nur zwischen dem Host- und dem Gastsystem zu ermöglichen und zu verhindern, dass sich der Windows 10-Gast mit anderen Netzwerken, einschließlich dem Internet, verbindet. Wie Sie sich vielleicht erinnern, wird VirtualBox auf dem Host-Betriebssystem, das auf einer realen Maschine läuft, und dem Gastbetriebssystem, das auf einer virtuellen Maschine läuft, installiert.
>Die Größe der Benutzeroberfläche des Gastbetriebssystems vergrößert sich nicht, wenn Sie versuchen, das Fenster der VirtualBox-VM kurz nach der Installation von Windows 10 auf einer VirtualBox-VM zu vergrößern.
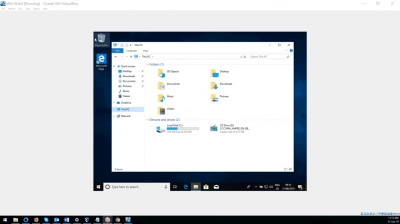
Überprüfen Sie in den Einstellungen der virtuellen Maschine die Größe des Videospeichers, über den Sie verfügen. Es wird empfohlen, 128 MB Videospeicher einzustellen, da bei Verwendung eines Videomodus mit höherer Auflösung mehr Videospeicher erforderlich ist. Die Beschleunigung in 2D und 3D kann ebenfalls aktiviert werden.
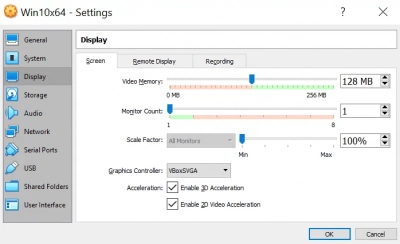
Sie können die Auflösung des Gastbetriebssystems erhöhen, indem Sie die Anzeigeeinstellungen von Windows 10 aufrufen (klicken Sie mit der rechten Maustaste auf den Desktop und wählen Sie Anzeigeeinstellungen aus dem Kontextmenü), aber Sie können immer noch nicht den Vollbildmodus verwenden. Die Bildschirmauflösung beträgt in unserem Fall 1920x1080, während die maximale Auflösung unter den Windows 10-Gasteinstellungen 1600x1200 beträgt (die verfügbaren Auflösungseinstellungen des Gastbetriebssystems sind nicht für Breitbildschirme geeignet, wie Sie sehen können). Der Bildschirm des Gastbetriebssystems wird nicht gestreckt, wenn Sie versuchen, in den Vollbildmodus zu wechseln, indem Sie im VM-Fenster Ansicht > Vollbildmodus wählen oder die VirtualBox-Hosttaste und F drücken (in diesem Beispiel Rechts Strg + F).
Der Bildschirm des Gastbetriebssystems wird nicht auf die Größe Ihres Bildschirms erweitert, wenn Sie versuchen, den Vollbildmodus durch Auswahl von Ansicht > Vollbildmodus im VM-Fenster oder durch Drücken der Kombination aus der VirtualBox-Host-Taste und F (in diesem Beispiel Rechtsstrg + F) zu aktivieren.
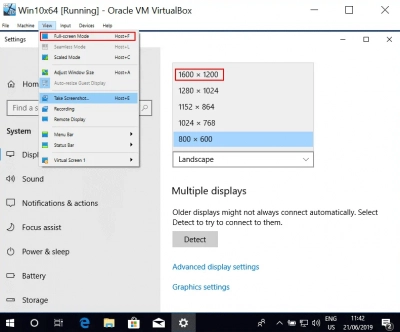
Installieren Sie VirtualBox Guest Additions auf dem Gastbetriebssystem, um dieses Problem zu beheben und VirtualBox zum Vollbild zu machen.
Um die ISO-Diskette in das virtuelle CD-Laufwerk der VM zu legen, navigieren Sie im VM-Fenster zu Devices > Insert Guest Additions CD image.
Um VirtualBox Guest Additions auf dem Windows 10-Gast zu installieren, öffnen Sie den Windows Explorer, navigieren zum virtuellen CD-Laufwerk (in diesem Beispiel Laufwerk D:) und starten die Datei VBoxWindowsAdditions-amd64.exe.
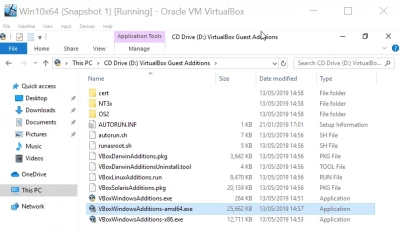
Die Installation von Guest Additions ist ein sehr einfaches Verfahren. Starten Sie die VM neu, nachdem die Installation abgeschlossen ist.
Nach der Installation von VirtualBox Guest Additions verfügt der Windows 10-Gast über eine neue Reihe von Auflösungsoptionen. Gehen Sie im Menü "VM-Fenster" auf "Ansicht" und stellen Sie sicher, dass die Option "Automatische Größenanpassung der Gastanzeige" aktiviert ist.
Ändern Sie die Größe des VM-Fensters, indem Sie den Mauszeiger über die Ecke bewegen und die linke Maustaste drücken. Die Auflösung der Windows 10-Gastoberfläche wird automatisch aktualisiert. Sie können nun die Größe des VM-Fensters des Windows 10-Gastes erhöhen.
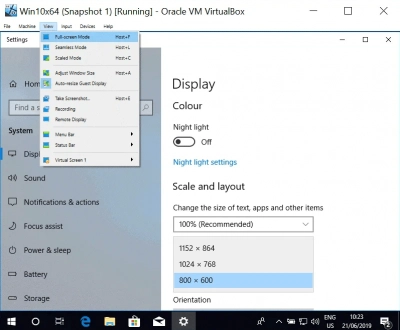
Wir nähern uns der Beantwortung der Frage "Wie erstelle ich einen VirtualBox-Vollbildschirm für Windows 10". Nachdem Sie die vorangegangenen Schritte durchgeführt haben, gehen Sie zu Ansicht > Vollbildmodus im VM-Panel, um den Vollbildmodus für Ihre Windows 10-VM zu aktivieren. Sie können auch die Kombination aus der VirtualBox-Host-Taste und der F-Taste verwenden. Da die Standard-Hosttaste in VirtualBox die rechte Steuerungstaste ist, drücken Sie zum Aufrufen des Vollbildmodus für eine Windows 10-VM die rechte Steuerungstaste + F.
VirtualBox als Vollbild für Mac OS X einrichten
Die Standard-Bildschirmauflösung des Gastbetriebssystems nach der Installation von macOS auf VirtualBox ist 1024x768. Systemeinstellungen > Anzeige ist der Ort, an dem Sie die Anzeigeeinstellungen von macOS finden. In den Anzeigeeinstellungen können Sie die Bildschirmauflösung nicht anpassen. In diesen Einstellungen ist nur die Auflösung 1024x768 verfügbar.
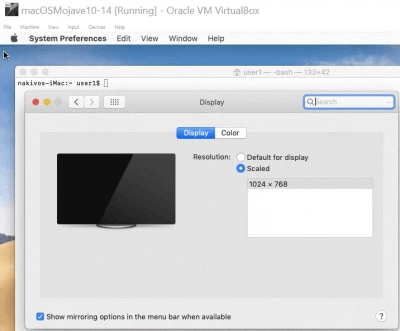
Gehen Sie zu VM-Einstellungen > Anzeige und vergewissern Sie sich, dass die Menge an Video-RAM 128 MB beträgt und die Option 3D-Beschleunigung aktivieren aktiviert ist, bevor Sie die Bildschirmauflösung für Ihr macOS, das auf einer VM läuft, anpassen können (ähnlich dem oben beschriebenen Prozess für die Windows-VM).
Lassen Sie uns mit der Anpassung der Bildschirmauflösung des macOS-Gastes fortfahren.
Schalten Sie Ihre virtuelle macOS-Maschine aus.
Öffnen Sie auf Ihrem Host-Rechner die Konsole. Da wir Windows 10 als Hostsystem verwenden, müssen wir CMD als Administrator ausführen.
Gehen Sie in das VirtualBox-Verzeichnis; der Standard-Installationspfad von VirtualBox ist C:\Programme\oracle\virtualbox
cd "c:\Programme\orakel\virtualbox"
Stellen Sie die gewünschte Auflösung mit VBoxManage, dem Befehlszeilen-Setup-Dienstprogramm von VirtualBox, ein. Die definierte Auflösung kann kleiner oder gleich der Auflösung Ihres tatsächlichen (Host-)Bildschirms sein. Der Bildschirm in unserem Beispiel hat eine FullHD-Auflösung (1920x1080). Um die erforderliche Auflösung festzulegen, verwenden Sie den Befehl im Hostbetriebssystem.
VBoxManage setextradata "macOSMojave10-14" VBoxInternal2/EfiGraphicsResolution 1920x1080
Auf einem Hostsystem mit Linux oder macOS ist die Konfigurationsidee die gleiche - führen Sie VBoxManage mit den gleichen Einstellungen aus.
Schalten Sie die virtuelle Maschine ein.
Nach dem Einschalten der VM sollten Sie sehen, dass die Anzeigeauflösung der VM im VM-Fenster nun größer ist (während des VM-Starts). Wenn eine VM startet, zeigen die Anzeigeeinstellungen des macOS-Gastes Ihre Auflösung an. Es gibt immer noch nur einen Auflösungsparameter in der Liste, aber er lautet jetzt 1920x1080 statt der alten 1024x768.
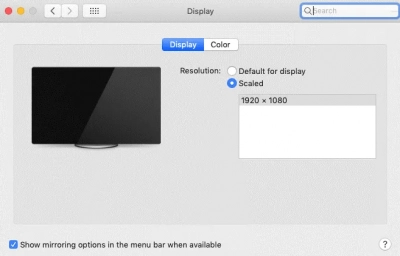
F und die Host-Taste werden zusammen gedrückt. Dies ist die Tastenkombination Strg + F in diesem Szenario. Sie können auch im VM-Fenster auf Ansicht klicken und den Vollbildmodus auswählen, anstatt die Tastenkombination zu verwenden.
>Ihr VirtualBox-basiertes Gast-MacOS arbeitet nun im Vollbildmodus.
Dieser Ansatz hat die folgenden Vorteile: Er ist einfach zu verwenden.
Nachteile dieser Methode: Um die Bildschirmauflösung im VirtualBox-VM-Fenster zu ändern, müssen Sie die VM zunächst herunterfahren.
VirtualBox Guest Additions für macOS-Gastbetriebssysteme sind seit VirtualBox v.6.0.0 verfügbar, aber ältere Versionen von VirtualBox boten keine Guest Additions für macOS. Leider fehlen der aktuellen Version von macOS Guest Additions die visuellen macOS-Treiber für die automatische Änderung der VM-Anzeigeauflösung beim Erweitern oder Maximieren des VM-Gastfensters.
Derzeit ist nur die grundlegendste Funktion verfügbar, was bedeutet, dass Sie nach der Installation von Guest Additions nicht die gleiche Methode zur Änderung der Bildschirmauflösung verwenden können wie bei Windows- und Linux-Gastbetriebssystemen, die unter VirtualBox laufen.
Wie man VirtualBox für Linux zum Vollbild macht
Stellen Sie zunächst sicher, dass der Video-RAM in den Anzeigeeinstellungen der virtuellen Maschine (Maschine > Anzeige) 128 MB beträgt (wie in den beiden vorherigen Beispielen).
In Ihrem Linux-Gast installieren Sie VirtualBox Guest Additions.
Schauen wir uns an, wie man VirtualBox-Vollbild für Linux-Gäste am Beispiel von Ubuntu erstellt. Sie können VirtualBox Guest Additions unter Linux installieren, indem Sie das ISO-Disk-Image in ein virtuelles CD/DVD-Laufwerk einer VM einlegen und das Installationsprogramm für die jeweilige Plattform ausführen, wie im ersten Abschnitt für Windows erläutert. In unserem Blog-Beitrag über die Installation von Ubuntu auf VirtualBox haben wir diesen Weg beschrieben. Es ist möglich, Guest-Ergänzungen aus Online-Paketquellen mit Hilfe Ihres Paketmanagers zu installieren, obwohl es derzeit gewisse Nachteile aufgrund von Paketabhängigkeiten gibt. Daher wird nun empfohlen, Guest Additions von einem virtuellen ISO-Laufwerk zu installieren.
>Installieren Sie Guest Additions und machen Sie VirtualBox zum Vollbild für Linux-Gäste, indem Sie die folgenden Schritte ausführen:
- Klicken Sie auf Devices > Insert Guest Additions CD image im VM-Fenster.
- Das Autorun-Fenster wird angezeigt, wenn Autorun aktiviert ist. Um sicherzustellen, dass die Installation ausgeführt wird, drücken Sie Ausführen und geben Sie Ihr Passwort ein.
- Geben Sie in das geöffnete Konsolenfeld y ein und drücken Sie die Eingabetaste.
- Starten Sie die Linux-VM neu, wenn die Installation abgeschlossen ist.
Sie können nun die Größe des VM-Fensters variieren, und die Auflösung Ihres Gast-Linux wird automatisch an die Größe des VM-Fensters angepasst. Um VirtualBox für Ihren Linux-Gast in den Vollbildmodus zu versetzen, gehen Sie zu Ansicht > Vollbildmodus oder drücken Sie die Kombination Host+F.
Hinweis: Wenn Sie VirtualBox Guest Additions aus irgendeinem Grund nicht auf Ihrem Gastbetriebssystem installieren können, können Sie die Auflösung des Gastbetriebssystems manuell und statisch erhöhen, indem Sie VBoxManage (ein VirtualBox-Befehlszeilen-Konfigurationswerkzeug) auf einem Hostbetriebssystem verwenden, wie im Abschnitt über die macOS-Einstellungen beschrieben:
VBoxManage setextradata "VM_name" VBoxInternal2/EfiGraphicsResolution 1920x1080
Wie aktiviere ich EFI in einer virtuellen Maschine von VirtualBox?
Extensible Firmware Interface (EFI), oft auch als UEFI bezeichnet, steht für Extensible Firmware Interface. Es soll das bisherige BIOS-System ablösen, das seit der Veröffentlichung des ersten IBM-PCs im Jahr 1981 verwendet wurde.
Was war der Zweck dieses Systems? Da BIOS schon so lange im Einsatz ist, wurden seine Grenzen offensichtlich, als die PCs immer leistungsfähiger wurden. Im Vergleich zu BIOS ermöglicht EFI eine wesentlich größere Bootpartition.
Es ermöglicht außerdem Secure Boot, was die Gefahr verringert, dass Malware die Firmware beschädigt oder die Kontrolle über sie übernimmt. Aus diesem Grund hat Microsoft ab Windows 8 die UEFI-Unterstützung zur Pflicht für PC-Hersteller gemacht.
Nicht nur reale PCs unterstützen EFI, sondern auch virtuelle Maschinen wie Oracle VirtualBox, da sich die Betriebssystemunterstützung für EFI weiterentwickelt hat.
Schritt 1: Aktivieren von EFI in VirtualBox
Um die EFI-Kompatibilität in einer virtuellen Linux-Maschine zu aktivieren, müssen Sie nur einen Menüpunkt auswählen.
>Wählen Sie in der VirtualBox-Maschinenauswahl die virtuelle Maschine aus, in der Sie EFI aktivieren möchten, und klicken Sie dann auf Einstellungen. Wechseln Sie auf die Registerkarte System und setzen Sie ein Häkchen bei der Option EFI aktivieren (nur für spezielle Betriebssysteme). Ist Linux nicht etwas Besonderes?
In VirtualBox können Sie nun einen virtuellen Linux-Computer mit EFI booten und installieren.
Schritt 2: Installieren und Booten einer Linux-Distribution
Die Installation einer virtuellen Linux-Maschine über EFI sollte identisch mit der Installation über BIOS sein. Die Installationsdatenträger können normal gebootet werden. Wir werden in dieser Situation Debian verwenden. Es wird einfacher sein, einen komplett neuen virtuellen Computer zu erstellen, um die besten Ergebnisse zu erzielen.
Das Verfahren sollte weitgehend identisch mit dem einer BIOS-Installation sein, aber das Partitionsschema wird anders sein, da GPT statt MBR verwendet wird. Für das virtuelle Laufwerk, das Sie erstellt haben, sollte die Installationsanwendung einen akzeptablen Partitionsplan vorschlagen.
Schlussfolgerung
Die Verwendung eines virtuellen Computers im Vollbildmodus ist einfach und ermöglicht es Ihnen, die Vorteile der Hardware-Virtualisierung zu nutzen. Diese Funktionalität ermöglicht es Ihnen, das Gastbetriebssystem auf der VM auf die gleiche Weise zu nutzen wie auf einem Host-Computer, so dass Sie hochauflösende Programme ausführen können, einen großen Arbeitsbereich haben und so weiter. Im heutigen Blog-Artikel haben wir uns angesehen, wie man VirtualBox für Windows, macOS und Linux-Gastbetriebssysteme in virtuellen Maschinen zum Vollbild machen kann.
>Die erste Technik beinhaltet die manuelle Anpassung der Auflösung mit VBoxManage, einem Befehlszeilen-Tool zur Steuerung von VirtualBox. Dieser Ansatz funktioniert auf allen Betriebssystemen, einschließlich Windows, Mac OS X und Linux. Der Nachteil dieser Strategie ist, dass die Änderung der Anzeigeauflösung des Gastbetriebssystems das Herunterfahren der VM erfordert. Verwenden Sie dieses Verfahren nur, wenn die Installation von VirtualBox Guest Additions auf einem Gastbetriebssystem schwierig ist. Nach der Installation von Guest Additions können Windows- und Linux-Gäste automatisch die Auflösung in Echtzeit ändern, wenn sie die Größe eines VM-Fensters ändern oder in den Vollbildmodus wechseln.
Die zweite Möglichkeit ist die Verwendung eines Computers. Leider enthält die aktuelle Version von VirtualBox Guest Additions für macOS (v.6.0.8) keine speziellen Anzeigetreiber, die es macOS-Gästen ermöglichen, die Auflösung sofort zu ändern und in den Vollbildmodus zu wechseln.
