Virtualbox: die Hardware-Virtualisierung ist aktiviert fix
Hier erfahren Sie es:
- wie man das Problem behebt
- wenn DiskInternals Ihnen helfen kann
Sind Sie bereit? Lasst uns lesen!
Wenn Sie Windows 10 verwenden und es virtualisieren möchten, haben Sie die Möglichkeit, Virtual Box oder Hyper-V zu verwenden. Es kann jedoch vorkommen, dass Sie die Fehlermeldung erhalten, dass die Hardware-Virtualisierung im Beschleunigungsbereich aktiviert ist, wenn Sie Hyper-V auf Ihrem Computer verwenden
Obwohl das Host-System die Hardware-Virtualisierung nicht unterstützt, ist sie im Bereich "Beschleunigung" auf der System-Seite aktiviert. Um das visuelle System zu starten, muss es deaktiviert werden.
>In Wirklichkeit ist diese Fehlermeldung einfach zu verstehen und kann sowohl von Virtualbox als auch von Docker erzeugt werden, die auf Ihrem Rechner laufen. Da die Virtualisierung für das Funktionieren von Docker oder VirtualBox unerlässlich ist, müssen Sie zunächst feststellen, ob auf Ihrem System die Virtualisierung aktiviert ist. Überprüfen Sie die BIOS-Einstellungen oder den CPU-Bereich des Task-Managers, um festzustellen, ob dies der Fall ist.
>Daher müssen Sie Hyper-V deaktivieren, um dieses Problem zu beheben.
So beheben Sie den Fehler "Hardware-Virtualisierung ist aktiviert" im Abschnitt "Beschleunigung
In diesem Abschnitt erfahren Sie, wie Sie das Problem beheben, dass die Hardware-Virtualisierung im Beschleunigungsbereich der System-Seite aktiviert ist. Sie müssen Hyper-V deaktivieren, um dieses Problem zu beheben. Die Deaktivierung von Hyper-V hingegen wird Ihr Docker zum Stillstand bringen. Versuchen Sie diese Methode, wenn Sie Docker nicht verwenden möchten und lediglich VirtualBox zum Laufen brauchen.
Das Lernprogramm ist jetzt verfügbar.
- 1. Öffnen Sie die Systemsteuerung.
- 2. Ändern Sie die Ansicht auf große Symbole oder kleine Symbole.
- 3. Wählen Sie dann Programm und Funktionen, um fortzufahren.
- 4. Klicken Sie im Pop-up-Fenster im linken Bereich auf die Schaltfläche Windows-Funktionen ein- oder ausschalten, um fortzufahren.
- 5. Scrollen Sie dann nach unten, um Hyper-V zu finden und deaktivieren Sie es.
- 6. Klicken Sie auf die Schaltfläche OK, um die Änderungen zu speichern.
- 7. Starten Sie den Computer neu.
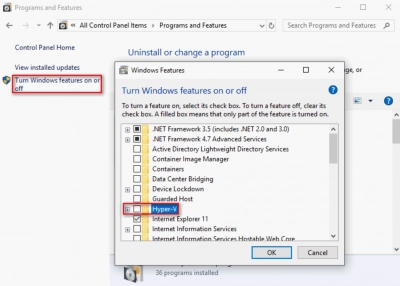
Starten Sie Ihren Computer danach neu, um zu sehen, ob der Fehler, dass die Hardwarevirtualisierung im Beschleunigungsbereich aktiviert ist, behoben wurde.
Zusammenfassend lässt sich sagen, dass Sie die Hardwarevirtualisierung im Beschleunigungsbereich des Systems deaktivieren müssen, um den Fehler, dass die Hardwarevirtualisierung aktiv ist, zu beheben. Wenn Sie neue oder bessere Ideen oder Lösungen für dieses Problem haben, posten Sie sie bitte in den Kommentaren unten und wir werden Ihnen so schnell wie möglich antworten.
Wie können Sie Ihre virtuellen Maschinen schützen?
Die Verwaltung virtueller Maschinen kann ziemlich kompliziert und komplex sein. Sie brauchen die richtigen Tools, um alles im Griff zu haben. Und um Ihre Daten zu schützen, brauchen Sie Software wie DiskInternals VMFS Recovery. Mit DiskInternals VMFS Recovery Software können Sie problemlos Dateien von virtuellen Maschinen wiederherstellen, beschädigte RAID-Arrays lesen und vieles mehr. Es ist ein fortschrittliches Software-Tool für VMware-Datenwiederherstellung, VMFS-Wiederherstellung, Reparatur von VMDK-Dateien. Diese Software wird von IT-Profis und Forensikern seit mehr als 15 Jahren geschätzt.
DiskInternals VMFS Recovery verfügt über eine integrierte Assistentenoberfläche, die Sie durch verschiedene Wiederherstellungsprozesse führt. Außerdem ist eine Vorschaufunktion integriert, mit der Sie die meisten Dateien vor der eigentlichen Wiederherstellung in der Vorschau betrachten können. Darüber hinaus kann dieses Software-Tool VMDK-Images auf ESXi/ESX-Servern oder VMware vSphere wiederherstellen sowie VMFS-Laufwerke auf beschädigten Festplatten wiederherstellen.
>Es ist eine umfassende Lösung aus einer Hand für Benutzer virtueller Maschinen. Darüber hinaus werden alle Funktionen von DiskInternals RAID Recovery von dieser Software unterstützt, so dass Sie zwei Softwarelösungen in einem einzigen Paket erhalten.
Schritte zur Verwendung von DiskInternals VMFS Recovery
Zunächst müssen Sie die VMFS Recovery Software herunterladen und auf Ihrem System mit einer beliebigen Windows OS Version installieren.
Starten Sie das Programm und wählen Sie das Zielobjekt aus.
Es werden Ihnen zwei Wiederherstellungsoptionen angeboten: Schneller Wiederherstellungsmodus und Vollständiger Wiederherstellungsmodus.
Wenn Sie einen Wiederherstellungsmodus auswählen, überprüft die Software den Zustand von VMware VMFS-Datenspeichern, Volumes, Festplatten, RAID und VMDK-Images.
Sehen Sie sich die wiederhergestellten Dateien an und geben Sie einen Lizenzschlüssel ein, um mit dem Export der Dateien fortzufahren.
