Alles über Hyper-V verschachtelte Virtualisierung
Hier erfahren Sie es:
- Hauptverwendungszwecke von Hyper-V Nested Virtualization
- Einrichten der verschachtelten Virtualisierung für den Betrieb einer verschachtelten VM
- wie die DiskInternals Software Ihnen helfen kann
Sind Sie bereit? Lasst uns lesen!
Windows Server 2016 ist die neueste Version der beliebten Windows Server-Betriebssystemfamilie. Die 2016er-Edition bietet eine Reihe hilfreicher neuer Funktionen, darunter mehrere, die auf die Virtualisierungstechnologie Hyper-V zugeschnitten sind.
Durch diese Erweiterungen wurde der Anwendungsbereich für die neueste Version von Hyper-V vergrößert. Die verschachtelte Virtualisierung ist eine neue Funktion in Hyper-V 2016, die mit Windows Server 2016 und Windows 10 eingeführt wurde; sie kann also sowohl auf Desktops als auch auf Servern eingesetzt werden.
In diesem Blogartikel wird erläutert, was geschichtete Virtualisierung ist und welche Anwendungen, Anforderungen und Einschränkungen sie mit sich bringt.
Was ist verschachtelte Virtualisierung?
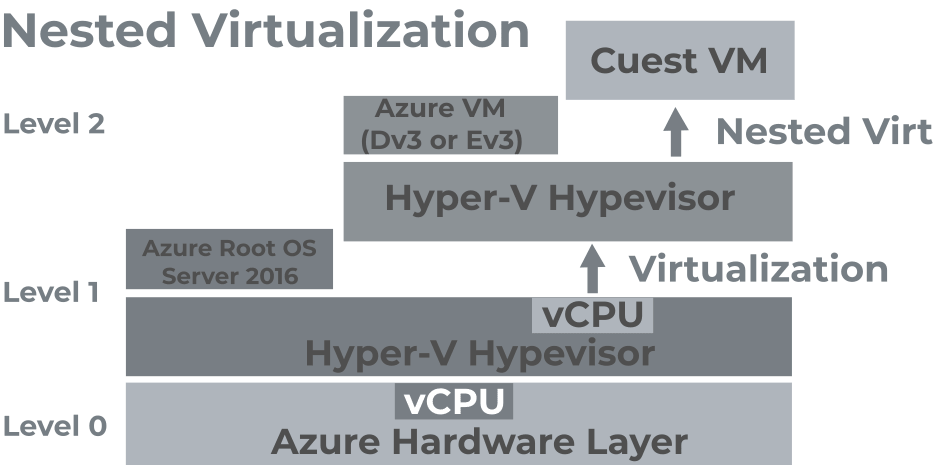
Verschachtelte Virtualisierung ist eine Hyper-V-Funktion, mit der Sie virtuelle Hyper-V-Maschinen innerhalb einer anderen virtuellen Hyper-V-Maschine (VM) auf demselben Hyper-V-Host erstellen können. Verschachtelte VMs sind virtuelle Maschinen, die innerhalb von virtuellen Maschinen ausgeführt werden.
>Nachfolgend finden Sie einige Beispiele für Anwendungsfälle der geschichteten Virtualisierung
- Isolierte Situationen. Sie können mehrschichtige virtuelle Maschinen einrichten, die über ein virtuelles Netzwerk verbunden sind, das vom Rest der Welt isoliert ist. Auf diese Weise können Sie eine vollständig isolierte Umgebung einrichten, die keine Auswirkungen auf Ihre vorhandenen virtuellen Maschinen oder Ihr Netzwerk hat.
- Schulung/Prüfung/Entwicklung. Schulungen sind für neue Benutzer oder Administratoren, die mit dem Produkt nicht vertraut sind, von Vorteil (oder um bestehende Benutzer oder Administratoren mit einer neuen Software vertraut zu machen). Schulungen in einer Produktionsumgebung hingegen können zu Instabilität oder sogar zu Fehlern führen. Mit der verschachtelten Virtualisierung können Sie die Produktionsumgebung auf verschachtelten virtuellen Maschinen imitieren, ohne die echte Produktionsumgebung zu beeinträchtigen. QA-Fachleute und Entwickler benötigen diese Art von Umgebung möglicherweise für Test- oder Entwicklungszwecke sowie für die Schulung von Administratoren. Der Vorteil ist, dass Sie verschachtelte virtuelle Maschinen in aktuellen virtuellen Umgebungen einsetzen können, um diese Ziele zu erreichen, ohne zusätzliche Spezialhardware kaufen zu müssen.
- Aufbau einer privaten Cloud Die Einrichtung einer echten privaten Cloud mit einem Self-Service-Portal für Benutzer kann kostspielig und zeitaufwändig sein. Sie können eine pseudo-private Cloud mit denselben Funktionen mithilfe von Stacked Virtualization erstellen. Sie könnten zum Beispiel eine virtuelle Maschine mit geladenem Hyper-V Server und 256 GB RAM erstellen. Anwender können Hyper-V verwenden, um verschachtelte VMs innerhalb einer VM zu erstellen und an ihre spezifischen Anforderungen anzupassen, aber sie können nicht mehr als 256 GB RAM nutzen. Mit der Hot-Add-Funktion können Sie RAM und virtuelle Netzwerkadapter zu VMs hinzufügen, auf denen Hyper-V installiert ist. In dieser Situation gibt es keine Ausfallzeiten.
Anforderungen und Beschränkungen
Die folgenden Anforderungen müssen erfüllt sein, um die verschachtelte Virtualisierung in Hyper-V zu implementieren:
- Das Host-Betriebssystem muss Windows Server 2016 oder Windows 10 (Anniversary Update oder höher) sein. Ältere Windows-Versionen unterstützen die verschachtelte Virtualisierung nicht.
- Die Hyper-V-VM muss die Version 8 oder höher haben.
- Der physische Server muss über eine kompatible CPU verfügen, die die entsprechenden Virtualisierungsfunktionen unterstützt. Nur Intel-Prozessoren mit VT-x- und EPT-Technologie unterstützen verschachtelte Virtualisierung. AMD-Prozessoren unterstützen derzeit keine verschachtelte Virtualisierung.
- Es muss genügend physischer Speicher für die Ausführung der VMs vorhanden sein.
- Die VM kann keinen dynamischen Speicher verwenden.
SSD-Festplatten werden gegenüber HDD-Festplatten empfohlen, auch wenn sie nicht unbedingt erforderlich sind, da die Festplattengeschwindigkeit einen erheblichen Einfluss auf die VM-Leistung hat.
>Für VMs, die verschachtelte VMs beherbergen (auch bekannt als "innerste Gäste"), gelten verschiedene Einschränkungen:
- Checkpoints können nicht auf eine laufende VM angewendet werden.
- Die Live-Migration schlägt für die VM fehl.
- Die Größenänderung des Laufzeitspeichers funktioniert nicht.
Beachten Sie, dass die Merkmale, die mit den drei oben genannten Einschränkungen verbunden sind, auch für die innersten Gäste verwendet werden können.
So aktivieren Sie die verschachtelte Virtualisierung von Hyper-V und erstellen eine verschachtelte VM
Hyper-V-Host konfigurieren
Der erste Schritt besteht darin, einen Hyper-V-Host einzurichten. Bereiten Sie einen physischen Server mit einer geeigneten CPU, ausreichend Arbeitsspeicher und ausreichend Speicherplatz vor. Stellen Sie im BIOS sicher, dass CPU-Virtualisierungstechnologien wie Intel VT-x aktiviert sind. Installieren Sie Hyper-V Server 2016, Windows Server 2016 oder Windows 10, falls Sie dies noch nicht getan haben. Wenn Sie ein voll funktionsfähiges Windows-Betriebssystem verwenden, fügen Sie eine Hyper-V-Serverrolle hinzu (eine Anleitung zum Hinzufügen einer Hyper-V-Rolle mit PowerShell finden Sie in einem früheren Blogbeitrag). GUI und Server Manager sind weitere Optionen.
Bereitstellen einer Gast-VM
Erstellen einer virtuellen Gastmaschine. Der Prozess der Erstellung einer Gast-VM ist einfach und wird hier beschrieben. Installieren Sie auf der Gast-VM ein Betriebssystem, das verschachtelte Virtualisierung für Hyper-V unterstützt. (Windows 10 Anniversary Update oder höher, Windows Server 2016, oder Hyper-V Server 2016). Für die Zwecke dieser Tour wird Windows Server 2016 verwendet.
Konfigurieren einer Gast-VM
Standardmäßig ist die Unterstützung der Hardware-Virtualisierung für eine Gast-VM deaktiviert. Das Betriebssystem zeigt einen Fehler an, wenn Sie versuchen, eine Hyper-V-Rolle hinzuzufügen.
Nur PowerShell kann die Hardwarevirtualisierung für einen Gast-Hypervisor aktivieren. Um die folgenden Anweisungen zu verwenden, muss die Gast-VM ausgeschaltet sein.
Mit dem ersten Befehl können Sie feststellen, ob die Hardwarevirtualisierung für die Gast-VM aktiviert ist. Führen Sie auf dem Hostbetriebssystem den folgenden Befehl aus (der auf einer physischen Maschine installiert ist).
Get-VMProcessor -VMName vm_name | fl *
Ersetzen Sie vm name durch den Namen Ihrer virtuellen Maschine. In diesem Fall lautet der Name der VM Server2016. Der Computername ist WIN2018 und bezieht sich auf ein physisches System, auf dem Windows und die Hyper-V-Rolle installiert sind.
Der zweite Befehl aktiviert die Hardwarevirtualisierung innerhalb einer Gast-VM. Halten Sie die VM an, bevor Sie den folgenden Befehl anwenden:
Set-VMProcessor -VMName vm_name -ExposeVirtualizationExtensions $true
Wenn alles in Ordnung ist, wird nach der Eingabe des Befehls keine Meldung angezeigt. Wenn die VM läuft, wird die folgende Fehlermeldung angezeigt:
VM-Netzwerkverbindung
Sie müssen nun die Netzwerkeinstellungen für Ihre virtuelle Maschine einrichten. MAC-Spoofing und NAT sind die beiden Methoden, um verschachtelte VMs mit dem Netzwerk zu verbinden. Wenn Sie ein Netzwerk für verschachtelte VMs einrichten, indem Sie ihnen Zugriff auf ein echtes lokales Netzwerk (LAN) gewähren, würde ein Netzwerkadapter auf dem Host-System zahlreiche MAC-Adressen haben, was zu Netzwerkproblemen führen könnte. Daher muss die MAC-Adressen-Spoofing-Funktion aktiviert werden (diese Option ist standardmäßig deaktiviert). Im Falle einer privaten Pseudo-Wolke kann das MAC-Adress-Spoofing jedoch nicht für die VM-Vernetzung verwendet werden. In diesen Fällen sollten Sie NAT konfigurieren.
Konfigurieren von MAC-Adress-Spoofing
MAC address spoofing must be enabled on the network adapter of the virtual Hyper-V host.
Geben Sie auf der physischen Maschine mit Hyper-V Server folgenden Befehl ein, um MAC-Adress-Spoofing zu aktivieren:
Get-VMNetworkAdapter -VMname vm_name | Set-VMNetworkAdapter -MacAddressSpoofing On
Wo vm_name erscheint, ersetzen Sie den Namen Ihrer VM (in unserem Fall Server2016, wie oben erwähnt).
Wenn Sie eine grafische Benutzeroberfläche bevorzugen, gehen Sie zu VM-Einstellungen > Netzwerkadapter > Erweiterte Funktionen und markieren Sie das Kontrollkästchen MAC-Adressen-Spoofing aktivieren und klicken Sie dann auf OK (siehe Screenshot unten).
NAT konfigurieren
NAT kann nur mit der PowerShell aktiviert werden. Wenn Sie NAT für die VM-Netzwerkverbindung verwenden möchten, folgen Sie den nachstehenden Anweisungen.
Erstellen Sie zunächst einen neuen virtuellen Switch.
Hinweis: Während die vorherigen Befehle auf dem Hostbetriebssystem ausgeführt wurden, müssen die folgenden Befehle auf dem Gastbetriebssystem ausgeführt werden.
New-VMSwitch -Name "SwitchName" -SwitchType Internal
Wo SwitchName erscheint, ersetzen Sie Ihren eigenen Switch-Namen. Für die Zwecke dieses Beispiels wird NAT-Switch verwendet.
>Definieren Sie das Subnetz hinter NAT und aktivieren Sie NAT. Die Netzwerkadresse darf nicht mit IP-Adressen in Ihrem bestehenden Netzwerk übereinstimmen. In diesem Beispiel lautet der Netzwerkname NAT-net und die Netzwerkadresse lautet 192.168.2.0/24.
New-NetNat -Name "network_name" –InternalIPInterfaceAddressPrefix 'ip-address/netmask'
Danach sollten Sie die IP-Adresse für die Schnittstelle zuweisen, auf der NAT aktiviert ist.
Erstellen Sie mit dem folgenden Befehl eine Liste der verfügbaren Adapter, um deren Namen zu überprüfen:
Get-NetAdapter | ft -Autosize
In diesem Beispiel lautet der Name des virtuellen Netzwerkadapters, der mit dem zuvor erstellten virtuellen Switch verbunden ist, vEthernet (NAT-Switch).
Sie sollten nun die IP-Adresse für diesen virtuellen Netzwerkadapter definieren, die zu einem erstellten Netzwerk gehören muss. Verschachtelte VMs werden die IP-Adresse dieser Netzwerkschnittstelle als Gateway verwenden. In unserem Beispiel lautet diese IP-Adresse 192.168.2.1. Sie gehört zu dem Netzwerk 192.168.2.0/24.
Get-NetAdapter "adapter_name" | New-NetIPAddress -IPAddress ip_address -AddressFamily IPv4 -PrefixLength mask_number
Konfigurieren einer verschachtelten VM
Nun kann eine verschachtelte VM erstellt und konfiguriert werden (eine VM, die innerhalb einer VM läuft). Die verschachtelte VM in dieser Tour ist eine VM mit Windows Server 2016.
>Wählen Sie im Hyper-V Manager in den Netzwerkeinstellungen der VM den virtuellen Switch aus, den Sie vor kurzem erstellt haben.
Konfigurieren Sie die TCP/IP-Einstellungen in den Netzwerkadaptereigenschaften der verschachtelten VM. Wenn das virtuelle Netzwerk über keinen DHCP-Server verfügt, weisen Sie die IP-Adresse, die Subnetzmaske, das Standardgateway und den DNS-Server manuell zu.
Hinweis: Überprüfen Sie Ihre Firewall-Einstellungen, da Firewalls den Aufbau von Netzwerkverbindungen verhindern können.
Ihre verschachtelte VM hat nun ein Netzwerk konfiguriert und ist einsatzbereit.
Schützen Sie Ihre Daten mit VMFS Recovery
DiskInternals VMFS Recovery ist ein professionelles Tool für die Wiederherstellung von VMware®-Daten, VMFS-Dateisystemen oder VMDK-Dateien und deren Wiederherstellung. Wenn Sie auf dem VMware ESX / ESXi-Server erstellte Disk-Images gelöscht haben, können Sie diese mit dieser Anwendung ebenfalls wiederherstellen. Alle virtuellen Festplatten können auf ein lokales Gerät gemountet werden, damit Sie die Dateien einfach einsehen können. Sie werden von einem intelligenten und intuitiven Wiederherstellungsassistenten geführt, so dass Sie keine technischen Kenntnisse in diesem Bereich benötigen.


Bitte lesen Sie diese Anleitung sorgfältig durch, bevor Sie DiskInternals VMFS Recovery herunterladen und installieren:
1. Verbinden Sie sich bei Bedarf über SSH und öffnen Sie ein Laufwerk (lokales Laufwerk oder SSH).
2. Klicken Sie auf die Schaltfläche "Scannen", suchen Sie dann die benötigten Dateien und mounten Sie die VMDK-Datei.
3. Öffnen Sie diese VMDK-Datei, um die Dateien (kostenlos) anzuzeigen.

4. Erwerben Sie dann eine Lizenz auf der Website des Unternehmens und schließen Sie den gesamten Prozess ab, indem Sie die Daten mit dem erhaltenen Lizenzschlüssel exportieren.
Der Export ist auf ein Speichermedium Ihrer Wahl möglich. Der technische Support durch die Spezialisten des Unternehmens steht Ihnen ab dem Kaufdatum der Lizenz ein Jahr lang zur Verfügung.
Schlussfolgerung
Verschachtelte Virtualisierung ist eine neue Hyper-V-Funktion, mit der Sie virtuelle Maschinen innerhalb virtueller Maschinen bereitstellen können. Auf diese Weise können Sie auf einer einzigen Maschine Labs erstellen, die virtualisierte Infrastrukturen umfassen. Schulungen, Tests und Entwicklung können von der verschachtelten Virtualisierung profitieren. Diese Funktion ist besonders praktisch in Situationen, in denen die Ausführung herkömmlicher virtueller Maschinen auf echten Servern nicht in Frage kommt - in der Regel aus Sicherheits- oder Kostengründen.
