Schritt-für-Schritt-Anleitung zur Vergrößerung der VirtualBox-Festplatte
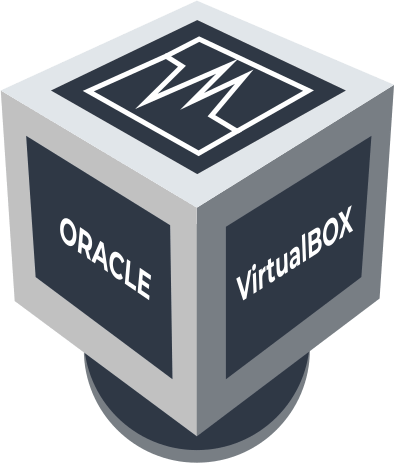
Hier erfahren Sie es:
- 4 Schritte zur Vergrößerung des Festplattenplatzes von VirtualBox
- wie man virtuelle VMware-Maschinen sichert
Sind Sie bereit? Lasst uns lesen!
Hier sind 4 praktische Methoden, die Ihnen helfen können, den Speicherplatz von VirtualBox zu verkleinern
1. Öffnen Sie den Virtual Media Manager
VirtualBox 6 verfügt über eine grafische Option zur Größenänderung virtueller Festplatten mit dem Virtual Media Manager. Klicken Sie dazu im Hauptfenster von VirtualBox auf Datei und wählen Sie Virtual Media Manager. Wählen Sie dann eine virtuelle Festplatte aus der Liste aus. Verwenden Sie für die Vbox-Festplatte zur Größenänderung den Schieberegler "Größe", wie Sie möchten. Klicken Sie abschließend auf "Anwenden".
2. Manipulationen in VirtualBox durchführen
Für die Größenänderung der VirtualBox-Festplatte in VirtualBox benötigen Sie den Befehl VBoxManage in der Eingabeaufforderung. Bevor Sie die Festplatte erweitern, müssen Sie auch alle VM-Snapshots löschen - so stellen Sie sicher, dass Sie die richtige virtuelle Festplattendatei ändern und dass danach alles korrekt funktioniert.
Nun fahren Sie die virtuelle Maschine herunter - stellen Sie sicher, dass sie auf Aus gestellt ist.
Dann öffnen Sie ein Eingabeaufforderungsfenster aus dem Startmenü und führen Sie den Befehl: cd "C:\Programme\Oracle\VirtualBox" - so gelangen Sie in den Ordner mit den VirtualBox-Programmdateien.
Um die Größe der virtuellen Festplatte auf 81920 MB (80 GB) zu ändern, müssen Sie einen Befehl eingeben, der mit der virtuellen Festplatte von VirtualBox in "C:\Users\Chris\VirtualBox VMs\Windows\Windows.vdi" funktioniert.
Der Befehl sieht wie folgt aus: VBoxManage modifyhd "C:\Users\Chris\VirtualBox VMs\Windows 7\Windows 7.vdi" - Größe 81920.
Hinweis: Ersetzen Sie den Dateipfad durch den Speicherort des VirtualBox-Laufwerks und geben Sie außerdem die Größe an, auf die Sie das Image vergrößern möchten (in MB).
Wenn Sie VirtualBox 6.0 2019 haben, benötigen Sie eventuell den folgenden Befehl:
VBoxManage ändert das mittlere Laufwerk "C:\Users\Chris\VirtualBox VMs\Windows 7\ Windows 7.vdi" - Größe 81920
3. Ausrichten der Einstellungen einer virtuellen Festplatte
Sie können auch die Größe der Festplatte der virtuellen Maschine in VMware erhöhen. Fahren Sie dazu die virtuelle Maschine herunter, klicken Sie mit der rechten Maustaste darauf und wählen Sie Einstellungen der virtuellen Maschine.
>Nächste klicken Sie auf die Registerkarte Virtuelles Festplattengerät und klicken auf die Schaltfläche "Dienstprogramme". Um die Festplatte zu erweitern, klicken Sie nun auf die Schaltfläche "Erweitern".
Geben Sie nun die für Sie erforderliche Festplattengröße ein und klicken Sie auf die Schaltfläche "Erweitern". Wie bei den vorherigen Methoden vergrößert VMware die virtuelle Festplatte, obwohl die Partitionen die gleiche Größe behalten.
4. Erweitern Sie die Partitionsgröße
Jetzt ist es an der Zeit, die virtuelle Festplattenpartition zu erweitern, um auf den erweiterten Speicherplatz zugreifen zu können. Dazu benötigen Sie die Live-CD GParted - laden Sie einfach die GParted-ISO in Ihre virtuelle Maschine herunter, und Sie gelangen zum GParted-Partitionseditor in einer Linux-Live-Umgebung.
>Gehen Sie zu den Einstellungen der virtuellen Maschine und wählen Sie das virtuelle CD-Laufwerk aus und laden Sie die ISO-Datei in Ihre virtuelle Maschine herunter.
Starten Sie Ihre virtuelle Maschine neu, nachdem Sie das ISO-Image eingelegt haben; Live CD GParted wird Ihnen während des Bootens einige Fragen stellen - es ist besser, die Eingabetaste zu drücken, damit die ausgewählten Optionen die Standardeinstellungen sind.
Als Nächstes klicken Sie mit der rechten Maustaste auf den Bereich, den Sie vergrößern möchten, und wählen "Größe ändern". Verwenden Sie den Schieberegler, um die Größe der Partition so zu ändern, dass der gesamte verfügbare Platz für die Partition genutzt wird. Klicken Sie anschließend auf die Schaltfläche "Übernehmen", starten Sie die virtuelle Maschine neu und löschen Sie dann die ISO-GParted-Datei. Als Nächstes überprüft das System das Dateisystem in Ihrer virtuellen Maschine, um sicherzustellen, dass es korrekt funktioniert. Dies wird einige Zeit in Anspruch nehmen, unterbrechen Sie diese Prüfung nicht.
>Sie haben nun Zugriff auf den zusätzlichen Speicherplatz.
Wurden Ihre VMDK-Dateien beschädigt oder gingen durch die Erweiterung der VirtualBox-Festplatte oder eine andere Aktion vollständig verloren?
You are fortunate, as downloading and installing DiskInternals VMFS Recovery can help you recover over 90% of your lost data.
Mit dieser Anwendung können Sie dank des Wiederherstellungsassistenten automatisch VMDK-Daten von unzugänglichen Festplatten finden und wiederherstellen. Nachdem Sie die VMDK-Datei gescannt und gemountet haben, werden Sie aufgefordert, alle gefundenen Dateien 100%ig kostenlos anzusehen. Auf diese Weise können Sie sich vergewissern, dass Sie sie tatsächlich in ihrem ursprünglichen Zustand wiederherstellen können. Die wiederhergestellten Informationen werden an lokale oder entfernte Speicherorte exportiert (einschließlich FTP); jedes virtuelle Laufwerk kann für den Zugriff in ein lokales umgewandelt werden (dies ist z. B. im Windows Explorer bequem möglich).
- Bitte lesen Sie diese Anweisungen zur Verwendung von DiskInternals VMFS Recovery sorgfältig durch, bevor Sie VMDK-Dateien wiederherstellen.
- Laden Sie VMFS Recovery von der DiskInternals-Website herunter; stellen Sie nach dem Starten der Anwendung eine Verbindung über SSH her (falls nicht erforderlich, überspringen Sie diesen Schritt).
- Öffnen Sie dann die Disc und starten Sie einen tiefen oder flachen Scan; dies kann eine Weile dauern.
- Dann findet die VMFS Recovery-Anwendung alle möglichen VMDK-Dateien und mountet sie in die VMDK-Datei.
- Überprüfen Sie die wiederhergestellten Dateien mit der obligatorischen kostenlosen Vorschaufunktion auf ihre Integrität.
- Wenn Ihnen alles zusagt, sollten Sie den Kauf einer Lizenz nicht aufschieben - der Export von Dateien in eine zuverlässige Quelle wird Ihre Arbeit erheblich vereinfachen und möglicherweise sogar retten!
