VMFS-Partition unter Windows lesen
Der schnelle Zugriff auf VMFS-Daten im Falle eines Systemausfalls ist unerlässlich. Leider ist es nicht möglich, die Nummer der logischen Einheit (LUN) schnell auf ein anderes VMware-System umzulegen, wenn Sie mit vielen VMware-Serverumgebungen arbeiten.
Artikelinhalt:
- wie man den VMFS-Treiber als Open Source bereitstellt
- wie Sie Ihre Daten schützen können
Sind Sie bereit? Lasst uns lesen!
Am sinnvollsten wäre es, über einen Open-Source-VMFS-Treiber auf die benötigten Daten zuzugreifen. Diese VMFS-Java-Anwendung ermöglicht den Zugriff auf Dateien und Ordner auf Partitionen, die mit dem VMFS-Dateisystem erstellt wurden, wenn sich nur Nicht-VMware-Hosts in der Nähe befinden. Der relative Nachteil dieses Treibers, der berücksichtigt werden sollte, ist, dass er nur dann richtig funktioniert, wenn die VM-Platten in gutem Zustand sind. Wenn eine VM-Platte defekt ist oder Sie mit beschädigten Dateien umgehen müssen, sollten Sie lieber VMFS Recovery verwenden. Die Software umgeht die Windows-Zugriffsbeschränkungen, um Daten von gesunden und beschädigten VMFS-Platten, VMFS-Laufwerken auf fehlerhaften RAID-Arrays und unzugänglichen Festplatten mit VMDK-Images wiederherzustellen, die in allen Versionen von ESX Server oder VMware erstellt wurden.
So verwenden Sie den Open Source VMFS-Treiber
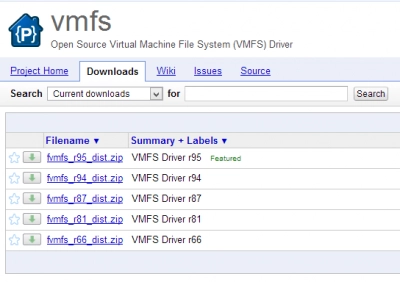
Mithilfe der Windows-Datenträgerverwaltung müssen Sie die Nummer des physischen Laufwerks, das Windows der VMware-Festplatte zugewiesen hat, bestätigen, bevor Sie fortfahren. Gehen Sie wie folgt vor: Um einen Datenträger mit der Bezeichnung "Unbekannte Partition" zu finden, navigieren Sie zu Computerverwaltung - Speicher - Datenträgerverwaltung und notieren Sie die Nummer des Laufwerks. Die Festplattennummer wird benötigt, um die Festplatte anschließend einzubinden.
Führen Sie eine Befehlszeile als Administrator aus
Starten Sie die folgenden Befehle, um den VMFS-Treiber zu testen:
cd \vmfs
java -jar fvmfs.jar
Wenn ein VMWare-Ziellaufwerk die von Ihrem Betriebssystem vergebene Nummer 3 hat, prüfen Sie, ob Sie darauf zugreifen können, indem Sie Folgendes ausführen:
java -jar fvmfs.jar \\.\PhysicalDrive3 info
Um den Zielplattentyp mit dem VMFS-Treiber zu verbinden:
java -jar fvmfs.jar
Ein winziger Webserver wird erstellt, um Ihnen sowohl den WEBDAV-Zugriff als auch den Standard-HTTP-Zugriff über einen Browser auf die Daten auf der Festplatte zu ermöglichen, wenn alles nach Plan verläuft und die VMFS-Festplatte, auf die Sie zugreifen wollen, nicht zerstört wird, damit der Treiber sie lesen kann.
Sie können den Datenträger nun über ein Webdav einbinden (stellen Sie sicher, dass der Webclient-Dienst läuft) oder indem Sie einen Webbrowser öffnen und den folgenden Befehl eingeben:
http://localhost:50080/vmfs
Nach dem erfolgreichen Mounten des entsprechenden VMFS-Datenträgers ist sein Inhalt im Nur-Lese-Modus zugänglich.
Um von einem beliebigen Linux-, Windows- oder OS-X-Betriebssystem aus auf VMFS-formatierte Volumes zuzugreifen, ist dieser Treiber im Grunde der erste offene Lösungstreiber (eigentlich von jedem Betriebssystem aus, das die Ausführung von Java und das Mounten eines Volumes erlaubt).
Stellen Sie verlorene Daten mit VMFS Recovery wieder her!
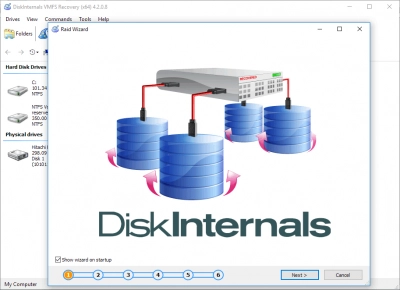
Die beste VDR-Alternative ist DiskInternals VMFS Recovery; es verfügt über erweiterte Funktionen, läuft auf allen Windows-Betriebssystemversionen und -Editionen und enthält einen intuitiven Wiederherstellungsassistenten, der den Benutzer durch den Wiederherstellungsprozess führt.
DiskInternals VMFS Recovery sticht unter allen VDR-Alternativen hervor und ist sehr einfach zu bedienen. Einige beeindruckende Eigenschaften der DiskInternals VMFS Recovery Utility Software sind:
- Liest VMware VMFS-Dateisystem
- Liest sowohl gute als auch beschädigte VMFS-Laufwerke
- Unterstützt vSphere und ESXi/ESX Server
- Schritt-für-Schritt-Wiederherstellungsassistent
- Exportieren Sie die abgerufenen Dateien über FTP oder speichern Sie sie lokal auf einem anderen Laufwerk
- Unterstützt alle Funktionen von DiskInternals RAID Recovery
Außerdem kann DiskInternals VMFS Recovery verschiedene Datenformate wiederherstellen, unabhängig davon, wie sie verloren gegangen sind. Es verfügt über zwei "Scan"-Modi, um das ausgewählte Laufwerk zu durchsuchen und alle Daten wiederherzustellen, die zuvor auf dem Laufwerk gespeichert wurden. Hier finden Sie eine Anleitung zur Wiederherstellung von VMware (VMDK)-Dateien mit DiskInternals VMFS Recovery.
So verwenden Sie DiskInternals VMFS Recovery
Laden Sie zunächst VMFS Recovery von der offiziellen Webseite herunter und installieren Sie es auf einem funktionierenden Windows-PC. Dieses Software-Dienstprogramm kann auf jedem Windows-Betriebssystem mit der Version 7.0 bis zur neuesten Version 11.0 ausgeführt werden, und es unterstützt auch Windows Server OS ab 2003 aufwärts.
>Schritt eins:
Wenn die Software auf Ihrem PC installiert ist, schließen Sie den Datenträger mit den beschädigten VMDK-Dateien an, die Sie wiederherstellen möchten, und starten Sie dann VMFS Recovery.
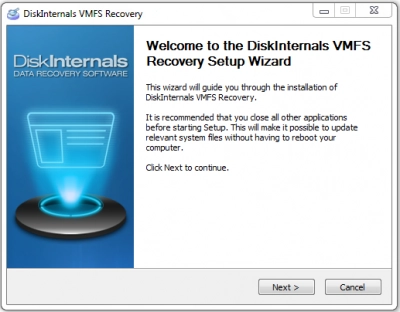
Tipp: Sie können über SSH-Verbindungen, iSCSI- oder Fibre-Channel-Schnittstellenverbindungen oder durch Booten von Windows in ESX / ESXi von einem externen Laufwerk auf die Festplatte zugreifen und dann das Dienstprogramm VMFS Recovery starten.
Schritt zwei:
Der Wiederherstellungsassistent wird automatisch gestartet, um Sie durch den Prozess zu führen. Wählen Sie einfach den Datenträger mit den Dateien aus und entscheiden Sie sich für einen Scanmodus - Schnellwiederherstellungsmodus oder vollständiger Wiederherstellungsmodus.

Scanner im Schnellmodus sind schneller, aber der vollständige Wiederherstellungsmodus nimmt mehr Zeit in Anspruch und ist die effizienteste Wahl.
Dritter Schritt:
Erlauben Sie DiskInternals VMFS Recovery, den Datenträger zu scannen und alle Dateien zu finden, die Sie jemals darauf gespeichert haben. Am Ende des Scans werden Ihnen alle Dateien angezeigt, die Sie jemals auf dem Laufwerk gespeichert haben, wobei die gelöschten/verlorenen Dateien mit einem ROTEN Sternchen gekennzeichnet sind.
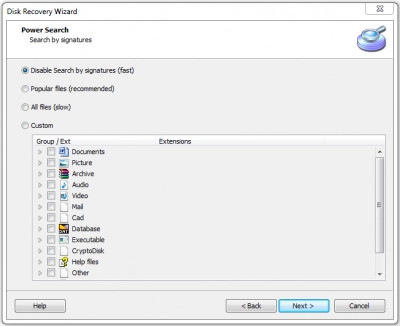
Vierter Schritt:
Sie können die wiederhergestellten Dateien in der Vorschau ansehen, aber um sie auf einem anderen Speicherplatz zu speichern, müssen Sie auf die Version DiskInternals VMFS Recovery Pro upgraden. Wenn Sie die Dateien, die Sie wiederherstellen möchten, nicht finden können, können Sie den DiskInternals Guided Repair Service anfordern, damit ein Experte die vollständige Wiederherstellung Ihrer Dateien von dem ausgewählten Datenträger versucht.
