Reparieren einer virtuellen VMware-Maschine
VMDK-Dateien (Virtual Machine Disk File) sind wie ISO-Dateien; sie sind das virtuelle Image-Container-Format zum Speichern der Daten einer virtuellen Maschine. Eine beschädigte VMDK-Datei würde es unmöglich machen, die virtuelle Maschine zu starten, mit der sie verbunden ist. Wenn Sie mit einer beschädigten VMDK-Datei zu tun haben, erklärt dieser Artikel, wie Sie die Dinge mit einer zuverlässigen Softwarelösung für Windows-Betriebssysteme in Ordnung bringen können - DiskInternals VMFS Recovery.
Inhalt des Artikels:
- Wodurch werden VMDK-Dateien beschädigt?
- Korrupte VMware VMDK-Dateien reparieren/reparieren
- VMDK-Reparatur-Software
Sind Sie bereit? Lasst uns lesen!
Symptome einer beschädigten virtuellen Maschine
- Die Leistung von Windows wird beeinträchtigt,
- Virtuelle Maschine stürzt häufig ab,
- Anwendung kann unter Windows nicht installiert werden.
Ursachen für korrupte VMDK-Dateien
Es gibt eine ganze Reihe von Gründen, warum eine VMDK-Datei beschädigt werden kann; die häufigsten Gründe werden jedoch im Folgenden erläutert. VMDK-Dateien sind anfällig für Beschädigungen, wie jedes andere bekannte Dateiformat auch.
Zwangsweise Abschaltung:
Wenn Sie das System, in dem die VMDK-Datei gespeichert ist, zwangsweise herunterfahren, besteht die Gefahr, dass die Datei beim nächsten Einschalten des Systems unzugänglich ist, weil sie beschädigt wurde. Das gewaltsame Herunterfahren ist einer der Hauptgründe für die meisten Probleme mit Festplattenfehlern.
Virus oder Malware:
Dies ist der Fall, wenn ein Virus oder eine Malware in das System eindringt und die darin gespeicherten Dateien verschlüsselt oder beschädigt. Es gibt viele Wege, wie Viren und Malware in ein Computersystem eindringen können, einer der häufigsten Wege ist über bösartige Links.
Unerwarteter Dateiabbruch:
Wenn Sie vergessen, Ihren Arbeitsfortschritt vor dem schnellen oder versehentlichen Beenden eines laufenden Prozesses zu speichern, kann dies zur Beschädigung der Datei führen. Stellen Sie immer sicher, dass Sie Ihre Dateien ordnungsgemäß speichern, bevor Sie sie schließen.
Dies sind die typischsten Gründe für eine beschädigte VMDK-Datei; jetzt können wir darüber sprechen, wie Sie Ihre beschädigte(n) Datei(en) reparieren können.
Virtuelle Maschine reparieren/reparieren
Bevor wir fortfahren, ist es wichtig zu wissen, dass das VMDK-Dateiformat aus zwei Teilen besteht: "VMDK" und "**-flat.vmdk". Ersteres ist der reine Textzeiger für letzteres, und das (**) steht für den Namen des VM-Servers. Nachfolgend finden Sie die möglichen Wege, eine beschädigte VMDK-Datei zu reparieren und wieder auf Ihre virtuelle(n) Maschine(n) zuzugreifen.
1. Die virtuelle Maschine neu starten
Klingt komisch? Nun, Sie können eine beschädigte VMDK-Datei reparieren, indem Sie die virtuelle Maschine, an die sie angehängt ist, neu booten. Diese Methode sieht zwar ziemlich einfach aus, ist aber definitiv nicht so einfach, wie Sie denken; hier müssen Sie die Informationen zu Zylindern, Köpfen und Sektoren korrekt mit den Daten in der Datei **-flat.vmdk abgleichen. Los geht's!
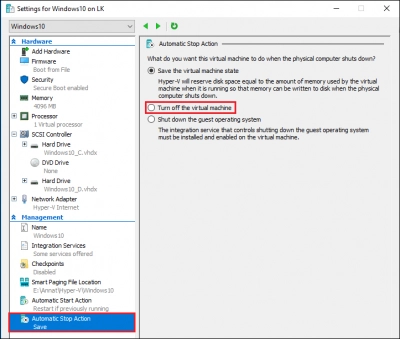
- Sichern Sie die (beschädigte) VMDK-Hauptdatei.
- Erstellen Sie eine Kopie der Zeigerdatei mit einer anderen VM im System.
- Ändern Sie die Datei und geben Sie die wichtigen Details korrekt ein, und speichern Sie die Änderungen anschließend.
- Starten Sie nun die virtuelle Maschine neu. Möglicherweise wird dadurch die beschädigte VMDK-Datei repariert.
2. Windows-Eingabeaufforderung verwenden
Das Dienstprogramm CMD (Eingabeaufforderung) ist ein kostenloses, integriertes Tool, das Windows PC-Benutzern hilft, wichtige Änderungen vorzunehmen und erweiterte Aufgaben auf ihren Windows OS-Computern auszuführen. Um die CMD-Rechte von Windows voll nutzen zu können, müssen Sie jedoch mit einem Admin-Konto auf dem System (PC) angemeldet sein.
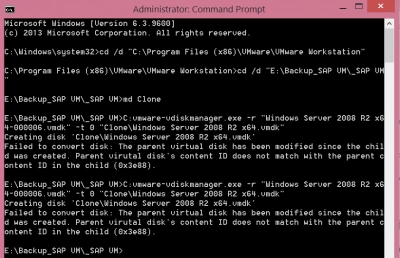
- Klicken Sie mit einem Administratorkonto mit der rechten Maustaste auf Start und wählen Sie "Eingabeaufforderung (Admin)" oder "PowerShell (Admin)".
- Rufen Sie den VMware Dev Kit-Installationsordner im lokalen Speicherverzeichnis auf und führen Sie den folgenden Code aus VMware-vsdiskmanager.exe
- Dies könnte Ihnen helfen, das Problem zu beheben, aber wenn nicht, ist es an der Zeit, eine Anwendung eines Drittanbieters auszuprobieren.
3. Verwendung einer professionellen VMDK-Reparatursoftware
Wenn Sie die oben genannten kostenlosen Methoden ausprobiert haben und keine zu funktionieren scheint, sollten Sie vielleicht eine professionelle Lösung ausprobieren. DiskInternalsWenn Sie die oben genannten kostenlosen Methoden ausprobiert haben und keine zu funktionieren scheint, sollten Sie vielleicht eine professionelle Lösung ausprobieren. DiskInternals VMFS Recovery ist eine bewährte Softwarelösung für die Wiederherstellung von Daten von VMFS-formatierten Laufwerken und die Reparatur beschädigter VM (VMDK)-Dateien.
>Es handelt sich um ein professionelles Tool, das sowohl für IT-Experten als auch für Neulinge entwickelt wurde; daher verfügt es über einen eingebauten, intuitiven Wiederherstellungsassistenten, der die Benutzer durch die Prozesse führt. DiskInternals VMFS Recovery ist für Computer mit Windows-Betriebssystemen verfügbar und kann auf Windows-Betriebssystemen der Versionen 7.0 bis 11.0 und Windows Server-Betriebssystemen ab 2003 ausgeführt werden.
Schritt eins:
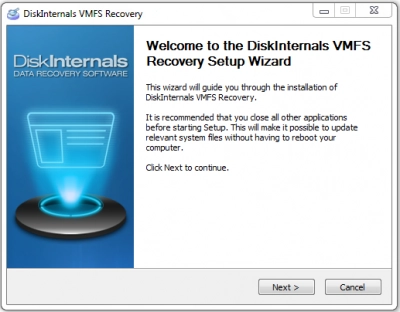
Installieren Sie die Software von der offiziellen Download-Webseite, um zu vermeiden, dass Sie ein mit Viren verseuchtes Installationspaket herunterladen. Wenn die Software auf Ihrem PC installiert ist, schließen Sie den Datenträger mit den beschädigten VMDK-Dateien an, die Sie wiederherstellen möchten, und starten Sie dann VMFS Recovery.
Tipp: Sie können auf den VMDK-Datenträger über SSH-Verbindungen, iSCSI- oder Fibre Channel-Schnittstellenverbindungen oder durch Booten von Windows in ESX / ESXi von einem externen Laufwerk zugreifen und dann das VMFS-Wiederherstellungsprogramm starten.
Schritt zwei:

Der Wiederherstellungsassistent erscheint automatisch; wählen Sie einfach den Datenträger mit den VMDK-Dateien aus und wählen Sie einen Scanmodus - Schneller Wiederherstellungsmodus oder Vollständiger Wiederherstellungsmodus.
Dritter Schritt:
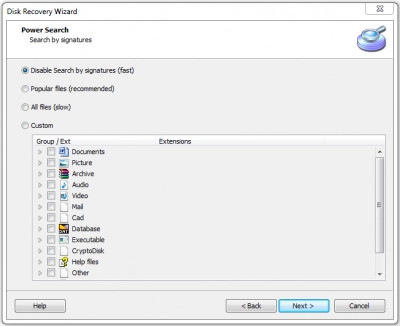
Erlauben Sie DiskInternals VMFS Recovery, den Datenträger zu scannen und alle Dateien zu finden, die Sie jemals darauf gespeichert haben. Am Ende des Scans werden Ihnen alle Dateien angezeigt, die Sie jemals auf dem Laufwerk gespeichert haben, wobei die gelöschten/verlorenen Dateien mit einem ROTEN Sternchen gekennzeichnet sind.
Vierter Schritt:
Sie können Daten von der virtuellen Festplatte wiederherstellen und eine Vorschau der wiederhergestellten Dateien anzeigen, aber um sie auf einem anderen Speicherplatz zu speichern, müssen Sie auf die Version DiskInternals VMFS Recovery Pro upgraden, und wenn Sie die Dateien, die Sie wiederherstellen wollten, nicht finden können, können Sie den DiskInternals Guided Repair Service anfordern, damit ein Experte die vollständige Wiederherstellung Ihrer Dateien von der ausgewählten Festplatte versucht.
Videoanleitung:
Schlussfolgerung
Abschließend erklärt dieser Artikel die drei sichersten Methoden zur Reparatur von Dateien virtueller Maschinen, die im VMDK-Format gespeichert sind. DiskInternals VMFS Recovery unterstützt auch die Erstellung von Sicherungskopien als "Disk Images", um Ihre Dateien sicher und vor Datenverlusten geschützt zu halten. Oben finden Sie eine Videoanleitung zur Verwendung des professionellen Wiederherstellungstools für VMFS auf Computern mit Windows-Betriebssystem.
