Neustart einer virtuellen VMware Maschine
So starten Sie eine virtuelle Maschine erneut
Das Aktualisieren Ihrer virtuellen Maschine ist nützlich, um die ursprüngliche Konfiguration wiederherzustellen, bevor ein Fehler auftrat. Um Ihre virtuelle Maschine neu zu starten, können Sie zwei Wege einschlagen:
- Neustart
- Zurücksetzen
In verschiedenen Situationen kann es erforderlich sein, Ihre virtuelle Maschine neu zu starten oder zurückzusetzen. Dies kann der Fall sein, um eine Aktualisierung vorzunehmen oder eine Konfigurationsänderung rückgängig zu machen. In den meisten Fällen wird die virtuelle Maschine, die sich auf dem Host-Computer befindet, durch einen Neustart einfach neu gestartet. In Situationen, in denen die virtuelle Maschine nicht mehr reagiert oder sich aufgehängt zu haben scheint, ist ein Zurücksetzen der virtuellen Maschine sinnvoll.
Die für den Neustart einer virtuellen Maschine erforderlichen Schritte unterscheiden sich von einer Virtualisierungstechnologie zur anderen. Die allgemeinen Schritte, die zum Neustart der virtuellen Maschine auf dem Host-Computer erforderlich sind, lauten wie folgt:
- Navigieren Sie zu den virtuellen Maschinen, um die virtuelle Maschine auszuwählen, die Sie neu starten möchten
- Klicken Sie mit der rechten Maustaste auf die virtuelle Maschine, die Sie neu starten möchten, und klicken Sie im Dropdown-Menü auf die Option Neustart
- Bestätigen Sie Ihre Auswahl, indem Sie in der Sicherheitsabfrage auf Ok klicken.
Der obige Schritt ist der übliche, den Sie zum Neustart Ihrer virtuellen Maschinen durchführen müssen. Um Ihre virtuelle Maschine zurückzusetzen, führen Sie jedoch die folgenden Schritte aus:
- Klicken Sie auf "Compute" und navigieren Sie zu der virtuellen Maschine, die Sie zurücksetzen möchten
- Klicken Sie mit der rechten Maustaste auf die virtuelle Maschine und wählen Sie im Dropdown-Menü Zurücksetzen
- Bestätigen Sie Ihre Auswahl, indem Sie in der Bestätigungsaufforderung auf Ok klicken.
Beim Neustart einer virtuellen Maschine besteht die Gefahr, dass alle Informationen verloren gehen. In diesem Fall wird ein professionelles Programm nützlich sein.
Verlorene VMFS-Daten einfach wiederherstellen
Während die beiden oben genannten Techniken eine schwierige und komplexe Methode zur Wiederherstellung Ihrer verlorenen VMFS-Partition von Ihrer Festplatte bieten, gibt es eine einfache Möglichkeit, die VMFS-Partitionstabelle wiederherzustellen. Bei allen Festplattenproblemen, menschlichen Fehlern oder Array-Korruption können Sie DiskInternals vertrauen VMFS Recovery Software, um Ihre VMDK-Architektur zu lesen und zu reparieren, während Sie Ihre Datei wiederherstellen.

DiskInternals Software ist eine einfach zu bedienende Software, die Ihnen eine 100%ige Chance garantiert, Ihre Daten aus Ihrem fehlerhaften oder beschädigten VMFS-Partitionstabellenverzeichnis wiederherzustellen. Die Software verfügt über mehrere herausragende Funktionen, die auch andere Datenwiederherstellungsbedürfnisse des Benutzers abdecken.
>Um Daten von Ihrer VMware wiederherzustellen, können Sie sich über ESX/ESXi-Server oder vSphere verbinden.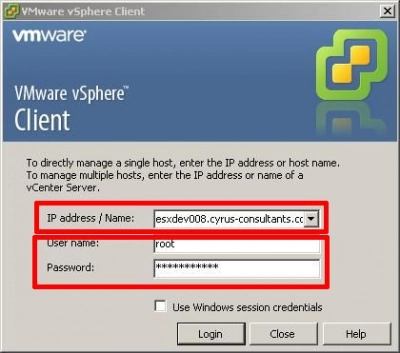
Hier müssen Sie Ihre Anmeldedaten eingeben, bevor Sie Zugang erhalten. Wählen Sie nach der Anmeldung den Rechner aus, den Sie wiederherstellen möchten. Vergewissern Sie sich, dass der Datenspeicher zur Liste hinzugefügt wurde, bevor Sie auf das VMFS-Volume klicken.

Klicken Sie anschließend mit der rechten Maustaste auf das Volume und öffnen Sie es. Dies löst die Suche nach verlorenen Dateien und Ihrer Volume-Struktur aus.

Nach Abschluss des Vorgangs sollten Sie eine Vorschau des Inhalts der verlorenen Dateien sehen können. Wählen Sie die Dateien aus, die Sie wiederherstellen möchten. Klicken Sie mit der rechten Maustaste auf Ihre Auswahl und klicken Sie auf die Option "Exportieren". Wählen Sie den Ordner, in dem Sie Ihre Dateien speichern möchten, und stellen Sie Ihre Dateien in diesem Ordner wieder her.

Video-Leitfaden
Die VMFS-Datenwiederherstellungssoftware von DiskInternals ermöglicht es Ihnen, verlorene Daten in Ihrer VMware-Umgebung zu scannen und wiederherzustellen. Sie können diese Software verwenden, um auf beschädigte oder gelöschte Festplatten auf Ihrer VMware zuzugreifen. Eine Sache, die Sie wissen sollten, ist, dass Sie nach dem Scannen eine kostenlose Vorschau der wiederhergestellten Dateien anzeigen können, um sicherzustellen, dass die wiederhergestellten Daten korrekt sind.
Schlussfolgerung
DiskInternals bietet einige herausragende Funktionen, die es von anderen unterscheidet. Seine Architektur umfasst alles, was Sie für die Wiederherstellung von Dateien auf Ihrer VMware benötigen. Um noch heute Zugriff auf Ihre verlorenen Daten zu erhalten, laden Sie DiskInternals herunter und beginnen Sie mit der Datenrettung.
