Wiederherstellung einer VHD-Sicherungsdatei in Windows
Die Verwendung von Virtual Hard Disk (VHD)-Sicherungsdateien hat unter Windows-Benutzern erheblich zugenommen, um wichtige Daten zu sichern. Dennoch kann die Aufgabe, eine VHD-Sicherung wiederherzustellen, überwältigend erscheinen, insbesondere für diejenigen, die mit den erforderlichen Tools und Techniken nicht gut vertraut sind. Dieser Artikel soll Sie durch einen detaillierten, schrittweisen Prozess zur Wiederherstellung einer VHD-Sicherungsdatei in einer Windows-Umgebung führen. Wir werden die Nutzung nativer Windows-Tools wie der Datenträgerverwaltung und PowerShell sowie die Anwendung spezialisierter Drittanbieter-Datenwiederherstellungssoftware wie DiskInternals VMFS Recovery behandeln.
Unabhängig von Ihrem Erfahrungsgrad mit Windows-Systemen – ob Sie Anfänger oder fortgeschritten sind – zielt dieser Leitfaden darauf ab, Ihnen die grundlegenden Fähigkeiten und Werkzeuge zu vermitteln, um Ihre VHD-Sicherungsdateien effektiv und sicher wiederherzustellen. Wir beginnen mit einer Erklärung der Grundlagen von VHD-Dateien und den häufigsten Szenarien, die eine Wiederherstellung erforderlich machen.
Kann ich eine VHD-Sicherungsdatei auf einem anderen PC wiederherstellen?
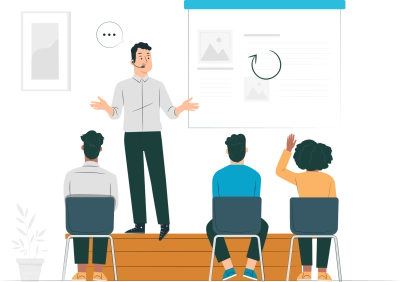
Hier sind die Schritte zur Wiederherstellung einer VHD-Sicherungsdatei auf einem anderen PC:
- Kopieren Sie die VHD-Sicherungsdatei auf den neuen PC, entweder über ein USB-Laufwerk oder über das Netzwerk.
- Wenn die VHD-Sicherungsdatei komprimiert oder verschlüsselt ist, extrahieren Sie sie mit einem Archivierungsprogramm wie 7-Zip oder WinRAR.
- Öffnen Sie die Datenträgerverwaltung auf dem neuen PC, indem Sie mit der rechten Maustaste auf das Windows-Startmenü klicken und Datenträgerverwaltung auswählen.
- Klicken Sie im Menü "Aktion" auf "VHD anhängen".
- Durchsuchen Sie den Speicherort der VHD-Sicherungsdatei und wählen Sie sie aus.
- Folgen Sie den Anweisungen, um die VHD-Sicherungsdatei an den neuen PC anzuhängen.
- Sobald die VHD angehängt ist, wird sie als neuer Datenträger in der Datenträgerverwaltung angezeigt.
- Formatieren Sie den Datenträger und weisen Sie ihm einen Laufwerksbuchstaben zu.
- Jetzt können Sie auf die Daten in der VHD-Sicherungsdatei auf dem neuen PC zugreifen.
Wie stelle ich eine Windows-Sicherungs-VHD wieder her?

Wiederherstellung der VHD-Sicherungsdatei über die Systemsteuerung
Wenn Sie eine Virtual Hard Disk (VHD)-Sicherungsdatei haben, die Sie auf Ihrem Windows-PC wiederherstellen müssen, können Sie die integrierten Tools wie die Systemsteuerung verwenden, um das Backup wiederherzustellen. Hier sind die Schritte zur Wiederherstellung einer VHD-Sicherungsdatei über die Systemsteuerung:- Öffnen Sie die Systemsteuerung auf Ihrem Windows-PC, indem Sie danach in der Windows-Suchleiste suchen.
- Klicken Sie auf die Option "System und Sicherheit".
- Klicken Sie im Abschnitt "Sichern und Wiederherstellen (Windows 7)" auf die Option "Meine Dateien wiederherstellen".
- Wählen Sie den Speicherort des Backups aus, an dem sich die VHD-Sicherungsdatei befindet.
- Wählen Sie die spezifischen Dateien aus, die Sie wiederherstellen möchten, oder wählen Sie "Alle Dateien der Benutzer wiederherstellen", um alle Dateien wiederherzustellen.
- Klicken Sie auf "Weiter", um fortzufahren.
- Wählen Sie den Zielort aus, an dem Sie die Dateien wiederherstellen möchten.
- Wenn Sie dazu aufgefordert werden, wählen Sie die Option zum Überschreiben vorhandener Dateien aus.
- Klicken Sie auf "Wiederherstellen", um den Wiederherstellungsprozess zu starten.
- Sobald die Wiederherstellung abgeschlossen ist, können Sie auf die wiederhergestellten Dateien am Zielort zugreifen.
Wiederherstellung der VHD-Sicherungsdatei mit Windows-Startoptionen
Wenn Sie eine Virtual Hard Disk (VHD)-Sicherungsdatei auf Ihrem Windows-PC wiederherstellen müssen und der normale Bootprozess nicht funktioniert, können Sie die Windows-Startoptionen verwenden, um das Backup wiederherzustellen. Hier sind die Schritte zur Wiederherstellung einer VHD-Sicherungsdatei mit den Windows-Startoptionen:- Legen Sie Ihr Windows-Installationsmedium (DVD oder USB) in Ihren PC ein und starten Sie ihn neu.
- Wenn Sie aufgefordert werden, eine Taste zu drücken, um von CD oder DVD zu booten, drücken Sie eine Taste, um fortzufahren.
- Wählen Sie Ihre Spracheinstellungen aus und klicken Sie auf "Weiter".
- Klicken Sie unten links auf dem Bildschirm auf "Computer reparieren".
- Wählen Sie "Problembehandlung" und dann "Erweiterte Optionen".
- Klicken Sie auf "Eingabeaufforderung".
- Geben Sie im Eingabeaufforderungsfenster "diskpart" ein und drücken Sie Enter.
- Geben Sie "list disk" ein und drücken Sie Enter, um eine Liste der Datenträger auf Ihrem PC anzuzeigen.
- Identifizieren Sie den Datenträger, der die VHD-Sicherungsdatei enthält, und geben Sie "select disk #" ein (ersetzen Sie "#" durch die Nummer des Datenträgers).
- Geben Sie "list volume" ein und drücken Sie Enter, um eine Liste der Volumes auf dem ausgewählten Datenträger anzuzeigen.
- Identifizieren Sie das Volume, das die VHD-Sicherungsdatei enthält, und geben Sie "select volume #" ein (ersetzen Sie "#" durch die Nummer des Volumes).
- Geben Sie "assign letter=Z" ein und drücken Sie Enter, um dem ausgewählten Volume den Buchstaben "Z" zuzuweisen.
- Geben Sie "exit" ein und drücken Sie Enter, um das Diskpart-Tool zu verlassen.
- Geben Sie "Z:" ein und drücken Sie Enter, um zum Z-Laufwerk zu wechseln.
- Navigieren Sie zum Speicherort der VHD-Sicherungsdatei und geben Sie "copy /y filename.vhd C:" ein (ersetzen Sie "filename.vhd" durch den Namen der Sicherungsdatei).
- Geben Sie "exit" ein und drücken Sie Enter, um das Eingabeaufforderungsfenster zu schließen.
- Starten Sie Ihren PC neu und booten Sie normal in Windows.
- Sobald Windows gestartet ist, öffnen Sie die Datenträgerverwaltung und fügen die VHD-Sicherungsdatei als neuen Datenträger hinzu.
- Greifen Sie auf die wiederhergestellten Dateien auf dem neuen Datenträger zu.
Für Windows 8.1, 10 und 11
Um auf die Startoptionen in Windows 8.1, 10 und 11 zuzugreifen, können Sie dieselben Schritte wie im vorherigen Abschnitt beschrieben befolgen. Legen Sie Ihr Windows-Installationsmedium ein und wählen Sie "Computer reparieren" in der unteren linken Ecke des Bildschirms aus. Von dort aus können Sie "Problembehandlung" und dann "Erweiterte Optionen" auswählen, um auf die Eingabeaufforderung zuzugreifen und die notwendigen Schritte zur Wiederherstellung Ihrer VHD-Sicherungsdatei durchzuführen.
Denken Sie daran, dass es möglicherweise einfacher ist, eine Datenwiederherstellungssoftware wie DiskInternals VMFS Recovery zu verwenden, wenn Ihnen diese Schritte unangenehm sind oder wenn Probleme auftreten.
Für Windows 7
Wie stelle ich eine VHD in Windows 7 wieder her oder mounte sie? Legen Sie Ihr Windows-Installationsmedium (DVD oder USB) in Ihren PC ein und starten ihn neu.- Wenn Ihnen aufgefordert wird, eine Taste zu drücken, um von CD oder DVD zu booten, drücken Sie eine Taste, um fortzufahren.
- Wählen Sie Ihre Spracheinstellungen aus und klicken Sie auf "Weiter".
- Klicken Sie unten links auf dem Bildschirm auf "Computer reparieren".
- Wählen Sie "Eingabeaufforderung" aus der Liste der Optionen aus.
- Geben Sie im Eingabeaufforderungsfenster "diskpart" ein und drücken Enter.
- Geben Sie "list disk" ein und drücken Enter, um eine Liste der Datenträger auf Ihrem PC anzuzeigen.
- Identifizieren Sie den Datenträger, der die VHD-Sicherungsdatei enthält, und geben "select disk #" ein (ersetzen "#" durch die Nummer des Datenträgers).
- Geben "list volume" ein und drücken Enter, um eine Liste der Volumes auf dem ausgewählten Datenträger anzuzeigen.
- Identifizieren Sie das Volume mit der VHD-Sicherungsdatei und geben "select volume #" ein (ersetzen "#" durch die Nummer des Volumes).
- Geben "assign letter=Z" ein und drücken Enter, um dem ausgewählten Volume den Buchstaben "Z" zuzuweisen.
- Geben "exit" ein und drücken Enter, um das Diskpart-Tool zu verlassen.
- Geben "Z:" ein und drücken Enter, um zum Z-Laufwerk zu wechseln.
- Navigieren Sie zum Speicherort der VHD-Sicherungsdatei und geben "copy /y filename.vhd C:" ein (ersetzen "filename.vhd" durch den Namen der Sicherungsdatei).
- Geben "exit" ein und drücken Enter, um das Eingabeaufforderungsfenster zu schließen.
- Starten Sie Ihren PC neu und booten normal in Windows.
- Sobald Windows gestartet ist, öffnen Sie die Datenträgerverwaltung und fügen die VHD-Sicherungsdatei als neuen Datenträger hinzu.
- Greifen Sie auf die wiederhergestellten Dateien auf dem neuen Datenträger zu.
Wiederherstellung der VHD-Sicherungsdatei mit DiskInternals VMFS Recovery
DiskInternals VMFS Recovery ist eine leistungsstarke Datenwiederherstellungssoftware, die als VHD-Wiederherstellungssoftware verwendet werden kann, um VHDX-Dateien mühelos wiederherzustellen. Hier sind die Schritte zur Wiederherstellung einer VHD-Sicherungsdatei mit DiskInternals VMFS Recovery:- Laden Sie DiskInternals VMFS Recovery herunter und installieren es auf Ihrem Windows-PC.
- Starten Sie die Software und wählen den Datenträger oder das Volume aus, wo sich die VHD-Sicherungsdatei befand.
- Klicken Sie auf „Scannen“, um den ausgewählten Datenträger oder das Volume nach verlorenen oder gelöschten VHD-Dateien zu durchsuchen.
- Nach Abschluss des Scans sehen Sie eine Liste aller wiederherstellbaren Dateien einschließlich der VHD-Sicherungsdatei.
- Wählen Sie die VHD-Sicherungsdatei aus, die Sie wiederherstellen möchten, und klicken auf „Vorschau“, um ihren Inhalt anzuzeigen.
- Wenn Ihnen der angezeigte Inhalt zusagt, wählen Sie die VHD-Sicherungsdatei aus und klicken auf „Wiederherstellung“, um den Wiederherstellungsprozess zu starten.
- Wählen einen Speicherort für die wiederhergestellte VHD-Sicherungsdatei aus und klicken auf „OK“, um den Wiederherstellungsprozess zu starten.
- Warten Sie, bis der Wiederherstellungsprozess abgeschlossen ist; dies hängt von der Größe der VHD-Sicherungsdatei und der Leistung Ihres PCs ab.
- Nach Abschluss des Wiederherstellungsprozesses können Sie auf die wiederhergestellten Dateien am zuvor gewählten Speicherort zugreifen.
Suchen Sie nach zuverlässigen VHD-Wiederherstellungstools? DiskInternals VMFS Recovery bietet eine benutzerfreundliche und effiziente Lösung zur Wiederherstellung von VHD-Sicherungsdateien unter Windows. Es ist eine großartige Option für alle, denen der Umgang mit der Eingabeaufforderung nicht liegt oder wenn Probleme bei der Verwendung der Startoptionen auftreten.
