Gemeinsame Ordner in Virtualbox verwenden
Für virtuelle Maschinen ist es schwierig, auf Daten auf dem Host-Computer oder anderen virtuellen Maschinen zuzugreifen, da sie keinen Zugriff auf das Dateisystem Ihres Computers haben. Sie müssen gemeinsame Ordner einrichten, um auf Daten zuzugreifen und Dateien gemeinsam zu nutzen. Mithilfe spezieller Software wie VirtualBox oder VMware werden diese freigegebenen Ordner als im Netzwerk freigegebene Dateien angezeigt. Daher kann das Host-Betriebssystem auf den Ordner auf Ihrem PC zugreifen, als ob es sich um einen freigegebenen Netzwerkordner handeln würde.
>In diesem Beitrag zeigen wir Ihnen, wie Sie freigegebene Ordner in VirtualBox und VMware Workstation Player, zwei der beliebtesten Programme für virtuelle Maschinen, erstellen können. In jedem Fall können Sie ihn als Beispiel verwenden, da das Verfahren in anderen Anwendungen identisch ist.
Nachfolgend erfahren Sie, was Sie lernen werden:
1) wie man Gemeinsame Ordner aktiviert
2) wie man Gemeinsame Ordner hinzufügt
3) wie man Gemeinsame Ordner verwendet
Sind Sie bereit? Let's read!
Wie aktiviert man einen freigegebenen Ordner für eine virtuelle Maschine?
Sie können Ordner für eine einzelne virtuelle Maschine freigeben. Sie müssen jede virtuelle Maschine so einrichten, dass sie dasselbe Verzeichnis auf dem Hostsystem oder der Netzwerkfreigabe verwendet, um einen Ordner für die gemeinsame Nutzung durch virtuelle Maschinen einzurichten.
Voraussetzungen
- Überprüfen Sie, ob auf den virtuellen Maschinen ein Gastbetriebssystem ausgeführt wird, das gemeinsame Ordner zulässt. Gastbetriebssysteme, die freigegebene Ordner unterstützen, ist eine Liste von Gastbetriebssystemen, die freigegebene Ordner unterstützen.
- Überprüfen Sie, ob auf dem Gastbetriebssystem die neueste Version der VMware Tools installiert ist.
- Überprüfen Sie, ob die Berechtigungen des Hostsystems den Zugriff auf die Dateien der freigegebenen Ordner ermöglichen. Wenn Sie Workstation Player beispielsweise als Benutzer namens User ausführen, kann die virtuelle Maschine Dateien im gemeinsamen Ordner nur lesen und schreiben, wenn User die entsprechende Berechtigung hat.
Verfahren
Für eine bestimmte virtuelle Maschine können Sie gemeinsame Ordner zulassen. Die Schritte sind wie folgt:
- 1. Wählen Sie die virtuelle Maschine und wählen Sie Player > Verwalten > Einstellungen der virtuellen Maschine:
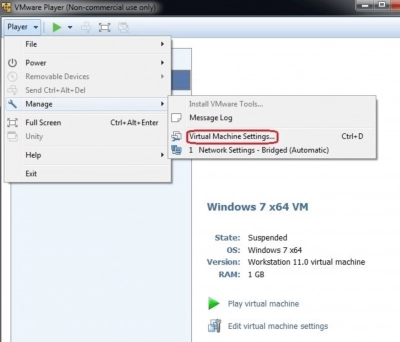
- 2. Wählen Sie die Option Gemeinsame Ordner auf der Registerkarte Optionen:Einstellungen
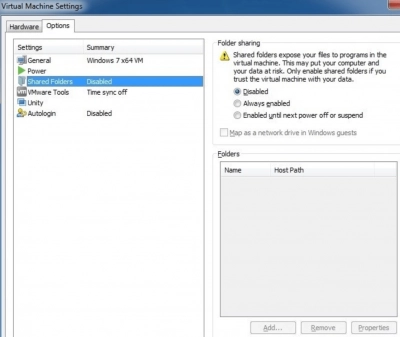
- 3. Wählen Sie unter Ordnerfreigabe eine Freigabeoption aus. Es gibt zwei Möglichkeiten:
- Immer aktiviert - auch wenn die virtuelle Maschine heruntergefahren, angehalten oder ausgeschaltet wird, bleibt die Ordnerfreigabe aktiviert.
- Aktiviert bis zum nächsten Ausschalten oder Anhalten - aktiviert vorübergehend die Ordnerfreigabe, bis die virtuelle Maschine ausgeschaltet, angehalten oder heruntergefahren wird. Freigegebene Ordner bleiben aktiviert, auch wenn die virtuelle Maschine neu gebootet wird.
- 4. Sie können das Laufwerk dem Verzeichnis Shared Folders zuordnen, das alle freigegebenen Ordner enthält (optional). Gehen Sie dazu auf Windows-Gäste und wählen Sie Als Netzlaufwerk zuordnen.
- 5. Um einen Freigabeordner zu erstellen, klicken Sie auf Hinzufügen:
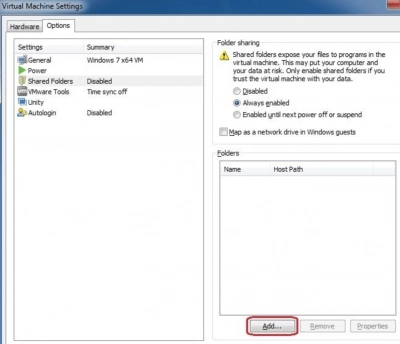
- 6. Der Assistent zum Hinzufügen von freigegebenen Ordnern wird geöffnet. Klicken Sie auf Weiter, um fortzufahren:
- 7. Geben Sie auf dem Hostsystem den Pfad zu dem Verzeichnis, das Sie freigeben möchten, und seinen Namen ein:
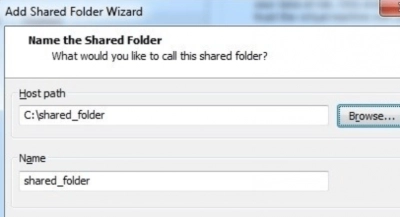
- 8. Wählen Sie die Optionen für den gemeinsamen Ordner:
- wie man mit dem Tiworker.exe Problem umgeht
- Wie gehe ich mit dem Tiworker.exe Problem um?
- Diese Freigabe aktivieren - der freigegebene Ordner ist aktiviert. Wenn Sie den freigegebenen Ordner deaktivieren möchten, ohne ihn aus der Einrichtung der virtuellen Maschine zu entfernen, deaktivieren Sie diese Option.
- Schreibgeschützt - erstellt einen schreibgeschützten Ordner in einem gemeinsamen Ordner. Der virtuelle Computer kann Dateien aus dem freigegebenen Ordner lesen und kopieren, aber nicht ändern oder löschen.
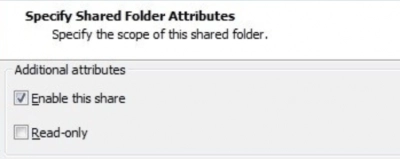
Einen gemeinsamen Ordner anzeigen
Abhängig von der Art und Version des Gastbetriebssystems wird ein freigegebener Ordner unterschiedlich angezeigt. Gehen Sie auf einem Windows-Gastbetriebssystem zu Windows-Browser > Netzwerk, um einen freigegebenen Ordner anzuzeigen. Es sollte eine Liste der verfügbaren Computer im Netzwerk erscheinen, darunter auch einer mit der Bezeichnung vmware-host:
- Doppelklicken Sie auf vmware-host und navigieren Sie zu dem freigegebenen Ordner;
- Sie können auch direkt zum gemeinsamen Ordner gehen, indem Sie den UNC-Pfad verwenden;
- In einer virtuellen Linux-Maschine erscheinen freigegebene Ordner unter dem Verzeichnis /mnt/hgfs.
Gemeinsamen Ordner hinzufügen
Mithilfe von gemeinsamen Ordnern können Sie Daten zwischen virtuellen Computern und Ihrem Mac übertragen.
- 1. Wählen Sie Fenster > Bibliothek der virtuellen Maschine.
- 2. Wählen Sie eine virtuelle Maschine im Fenster Bibliothek der virtuellen Maschine aus und klicken Sie auf Einstellungen.
- 3. Klicken Sie unter Systemeinstellungen im Fenster Einstellungen auf Freigabe.
- 4. Aktivieren Sie das Kontrollkästchen Freigabe von Ordnern aktivieren.
Auf virtuellen Maschinen unter Windows und macOS wird eine Verknüpfung zu VMware Shared Folders auf dem Gastbetriebssystem erstellt.
- 5. Klicken Sie am unteren Rand des Anzeigefeldes auf die Schaltfläche Hinzufügen (+).
- 6. Suchen Sie den Speicherort des Ordners, den Sie freigeben möchten, im Finder-Blatt, wählen Sie ihn aus und klicken Sie auf Hinzufügen.
- 7. Legen Sie im Feld Berechtigungen die Berechtigungen der virtuellen Maschine für den Inhalt des freigegebenen Ordners des Macs fest.
| Option | Beschreibung |
| Lesen & Schreiben | Ermöglicht es der virtuellen Maschine, den Inhalt des gemeinsamen Ordners auf Ihrem Mac zu ändern. |
| Nur lesen | Verhindert, dass die virtuelle Maschine den Inhalt des gemeinsamen Ordners auf Ihrem Mac ändert. |
Der Zugriff auf Dateien im gemeinsamen Ordner wird auch durch die Berechtigungseinstellungen auf Ihrem Mac bestimmt. Die Nur-Lese-Berechtigung einer Datei oder eines Ordners hat Vorrang vor der Berechtigungseinstellung "Gemeinsamer Ordner".
- 8. (Optional) Um den gemeinsamen Ordner auf dem virtuellen Computer zu öffnen, klicken Sie auf die Schaltfläche Im Gast öffnen.
Diese Option ist nur für eingeschaltete virtuelle Windows-Computer verfügbar. Mit Fusion 8.1 wurde die Option Im Gast öffnen eingeführt.
Gemeinsame Ordner verwenden
Gemeinsame Ordner können für den Austausch von Dateien zwischen virtuellen Maschinen sowie zwischen virtuellen Maschinen und dem Hostsystem verwendet werden. Bei den Verzeichnissen, die Sie als gemeinsame Ordner hinzufügen, kann es sich um lokale Verzeichnisse auf dem Hostsystem oder um Netzwerkverzeichnisse handeln, auf die von der Hostmaschine aus zugegriffen werden kann.
Wichtig: Sie können eine Datei in einem gemeinsamen Ordner nicht von mehreren Programmen gleichzeitig öffnen. Öffnen Sie z. B. nicht dieselbe Datei in einer Anwendung des Host-Betriebssystems und in einer Anwendung des Gast-Betriebssystems. Die Daten können beschädigt werden, wenn eines der Programme in die Datei schreibt.
Unterstützung gemeinsamer Ordner in Gastbetriebssystemen. Eine virtuelle Maschine muss über ein kompatibles Gastbetriebssystem verfügen, um freigegebene Ordner verwenden zu können.
Aktivieren Sie den freigegebenen Ordner einer virtuellen Maschine. Sie können Ordner mit einer einzelnen virtuellen Maschine gemeinsam nutzen. Sie müssen jede virtuelle Maschine so einrichten, dass sie das gleiche Verzeichnis auf dem Hostsystem oder der Netzwerkfreigabe verwendet, um einen Ordner für die gemeinsame Nutzung durch virtuelle Maschinen einzurichten.
Gemeinsame Ordner für virtuelle Maschinen anderer Benutzer. Wenn die Person, die die virtuelle Maschine startet, keinen gemeinsamen Ordner einrichtet, wird dieser standardmäßig deaktiviert. Dies ist eine Vorsichtsmaßnahme, um Ihre Sicherheit zu gewährleisten.
Gemeinsame Ordner mit Windows-Gast anzeigen. Freigegebene Ordner können in einem Windows-Gastbetriebssystem über Desktop-Symbole angezeigt werden.
In einem Linux-Gast können Sie freigegebene Ordner einbinden. Sie können ein oder mehrere Verzeichnisse oder Unterverzeichnisse in einem freigegebenen Ordner an einem beliebigen Ort im Dateisystem einhängen, nicht nur in /mnt/hgfs, nachdem Sie ihn aktiviert haben.
Ändern Sie die Eigenschaften eines gemeinsamen Ordners. Sie können den Ordnernamen, den Hostpfad und andere Parameter ändern, nachdem Sie einen gemeinsamen Ordner erstellt haben.
Ändern Sie die freigegebenen Ordner einer virtuellen Maschine. Sie können die Verzeichnisse ändern, die eine virtuelle Maschine freigeben darf.
Für eine virtuelle Maschine können Sie die Freigabe von Ordnern deaktivieren. Für eine bestimmte virtuelle Maschine können Sie die Freigabe von Ordnern verhindern.
VMFS Recovery
Wenn etwas mit Ihrer Maschine nicht in Ordnung ist (z. B. wenn die .vmdk-Dateien fehlen oder gelöscht wurden), können Sie sie wiederherstellen und die virtuelle Maschine mit DiskInternals VMFS Recovery neu aufbauen.
Der Wiederherstellungsassistent unterstützt jeden Schritt des Prozesses, so dass es unrealistisch ist, bei der Wiederherstellung von Daten Fehler zu machen. Virtuelle Festplatten können als lokale Festplatten gemountet werden und sind über den Windows Explorer zugänglich (zum Lesen). Der VMDK-Datenrettungsprozess umgeht alle Windows-Beschränkungen.
>Nach dem Scannen und Einbinden der VMDK-Datei werden Sie außerdem aufgefordert, alle gefundenen Dateien kostenlos anzuzeigen und sicherzustellen, dass Sie sie tatsächlich in ihrer ursprünglichen Form wiederherstellen können. Das dauert nicht lange, und das Ergebnis der Anwendung wird Sie angenehm überraschen. Außerdem erhalten Sie mit dem Erwerb einer Lizenz die Möglichkeit, unbegrenzt zu exportieren und rund um die Uhr technische Unterstützung von den führenden Spezialisten des Unternehmens zu erhalten.
Bitte lesen Sie diese Hinweise zur Verwendung von DiskInternals VMFS Recovery, bevor Sie beschädigte oder gelöschte VMDK-Dateien wiederherstellen.
- Laden Sie VMFS Recovery von der DiskInternals-Website herunter, und stellen Sie nach dem Starten der Anwendung eine Verbindung über SSH her (falls nicht erforderlich, überspringen Sie diesen Schritt).
- Öffnen Sie dann den Datenträger und starten Sie einen tiefen oder flachen Scan der verlorenen Daten.
- Mounten Sie alle VMDK-Dateien mit der unverzichtbaren kostenlosen Vorschaufunktion.
- Wenn Ihnen alles zusagt, sollten Sie den Kauf einer Lizenz für diese Anwendung nicht aufschieben.
Der Export Ihrer Dateien in eine vertrauenswürdige Quelle kann Sie und Ihren Job retten!
>Wenn Sie eine Lizenz erwerben, erhalten Sie nicht nur die Möglichkeit, wiederhergestellte Daten zu exportieren, sondern Sie können auch den technischen Support in Anspruch nehmen. Die Spezialisten des Unternehmens helfen Ihnen in den schwierigsten Situationen ein ganzes Jahr lang nach dem Kauf einer Lizenz.
