Was sind die Lösungen für "Verbindung zum Virtual Disk Service kann nicht beendet werden"?
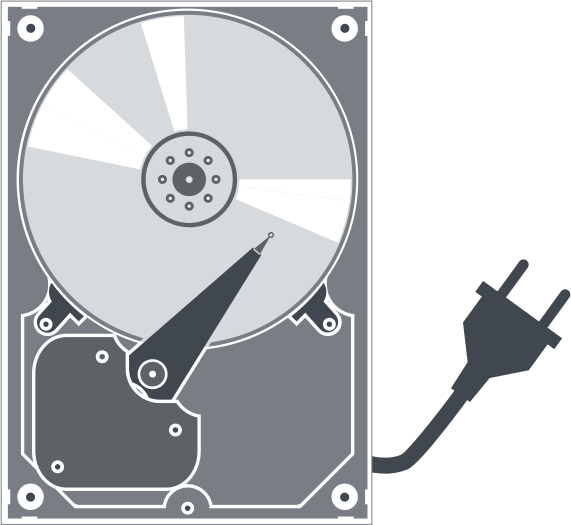
Wenn die Datenträgerverwaltung nicht in der Lage ist, sich mit dem virtuellen Festplattendienst unter Windows 10, 11 zu verbinden, kann das Problem mit beschädigten Dateien, Malware-Angriffen oder unsachgemäßen Konfigurationen verbunden sein. Dieser Fehler macht es Ihnen unmöglich, auf Ihre virtuellen Laufwerke zuzugreifen und sie zu verwalten; es gibt jedoch Möglichkeiten, ihn zu beheben.
Hier erfahren Sie es:
- Umgang mit der Fehlermeldung "Datenträgerverwaltung, die eine Verbindung zum Dienst für virtuelle Datenträger herstellt, hängt".
- wie die DiskInternals Software Ihnen helfen kann
Sind Sie bereit? Lasst uns lesen!
Hier sind einige Methoden, die hilfreich sein können, und jede von ihnen kann Ihre Lösung sein
1. Hardware prüfen
Als Erstes sollten Sie die an Ihren PC angeschlossenen externen Hardware-Geräte überprüfen und diese entfernen.
Es könnte sich um ein Telefon, ein USB-Gerät oder ein anderes Gerät handeln; entfernen Sie das Gerät einfach und versuchen Sie es erneut.
2. Manueller Zugriff auf Dienste
Was ist, wenn der Virtual Disk Service (VDS) auf Ihrem PC deaktiviert ist und Sie das nicht wussten? Führen Sie diesen Befehl aus, um ihn manuell zu aktivieren und auszuführen.

- Öffnen Sie die Seite Windows-Dienste (drücken Sie die Windows-Taste + R und geben Sie services.msc ein, um die Seite aufzurufen).
- Achten Sie auf den Virtual Disk Service.
- Doppelklicken Sie darauf, wenn Sie es sehen.
- Stellen Sie den "Starttyp" auf manuell oder automatisch.
- Klicken Sie zum Speichern auf OK.
3. Verwenden Sie die Cyberlink Optionen speichern.
Wenn Cyberlink Virtual Drive beim Start deaktiviert ist, ist es möglicherweise unmöglich, auf VDS auf Ihrem PC zuzugreifen. Daher sollten Sie Cyberlink Virtual Drive aktivieren und überprüfen, ob das Problem gelöst ist.
4. Windows Defender neu konfigurieren
Windows OS-System vor bösartigen Angriffen zu schützen. Allerdings kann Windows Defender viele Funktionen blockieren, was wiederum den Fehler auslösen kann, den Sie sehen. Hier erfahren Sie, wie Sie Windows Defender deaktivieren können:
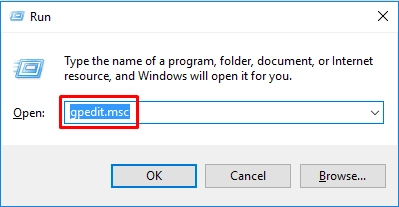
- Drücken Sie die Windows-Taste + R und geben Sie "gpedit.msc" ein.
- Drücken Sie die "Enter"-Taste, um den Editor für lokale Gruppenrichtlinien zu öffnen.
- Gehen Sie zu Computerkonfiguration >>> Administrative Vorlagen >>> Windows Komponenten >>> Windows Defender Antivirus.
- Öffnen Sie die Seite Windows Defender Antivirus und doppelklicken Sie auf "Windows Defender Antivirus ausschalten".
- Klicken Sie auf "Aktivieren" und dann auf OK.
5. SFC/DISM
Die Befehle SFC und DISM können verschiedene Windows-Fehler beheben. Um die Befehle auszuführen, folgen Sie der folgenden Anleitung:
Öffnen Sie die Eingabeaufforderung als Administrator,
Tippen Sie diesen Befehl ein: SFC /scannow,

Drücken Sie die "Enter"-Taste, um ihn auszuführen,
Lassen Sie den Prozess vollständig ablaufen,
Schließen Sie die Eingabeaufforderung und öffnen Sie sie erneut, um den DISM-Befehl auszuführen,
Tippen Sie diese Befehle ein:
- DISM /online /Cleanup-Image / ScanHealth;
- DISM /Online /Cleanup-Image /RestoreHealth.
Drücken Sie nach jeder Eingabe die Eingabetaste,
Starten Sie Ihren PC neu und prüfen Sie, ob das Problem behoben ist.
6. Versuchen Sie Disk Management Alternative
Haben Sie das Problem immer noch nicht behoben? Versuchen Sie DiskPart. Drücken Sie die Tastenkombination Windows + R und geben Sie diskpart in das Feld Ausführen ein und drücken Sie die Eingabetaste. Wenn das DiskPart-Tool gestartet wird, können Sie nun Befehle zur Verwaltung Ihrer Festplatten verwenden. Dies ist allerdings nur für fortgeschrittene Benutzer geeignet.
Um Datenverlustszenarien zu vermeiden, ist es wichtig, Datenträgerabbilder für Ihre wichtigen Dateien und Daten zu erstellen
Dies kann mit der Software DiskInternals VMFS Recovery geschehen. Auch wenn Sie bereits einige Daten von Ihren virtuellen Laufwerken verloren haben, kann DiskInternals VMFS Recovery Ihnen helfen, diese wiederherzustellen. Dieses Softwareprogramm ist die ultimative Lösung für die Wiederherstellung von Daten auf virtuellen Laufwerken. Es hat die Fähigkeit, verlorene Dateien von beschädigten VMFS-formatierten Laufwerken, VMDK-Images auf VMware vSphere, ESXi/ESX-Servern und anderen unzugänglichen Festplatten wiederherzustellen.
DiskInternals VMFS Recovery unterstützt praktisch alle bekannten Dateisystemformate und verfügt über einen integrierten Assistenten, der Sie durch den Wiederherstellungsprozess führt. Noch interessanter ist, dass diese Software Unicode-Dateinamen und mehrstufige Verzeichnisse unterstützt. Darüber hinaus unterstützt sie alle Funktionen von DiskInternals RAID Recovery und ermöglicht es Ihnen, die wiederhergestellten Dateien in der Vorschau zu betrachten, bevor Sie sie auf Ihr System herunterladen. Diese Software genießt seit über 15 Jahren das Vertrauen von IT-Experten und Forensikern.
Wie man VMDK-Dateien mit VMFS einbindet Recoveryensic-Spezialisten seit über 15 Jahren
Verwenden Sie VMFS Recovery zum Einhängen von VMDK-Dateien. Das Software-Tool liest und stellt alle Informationen aus dem VMFS-Dateisystem wieder her. Ein unaufdringlicher und geduldiger Wiederherstellungsassistent hilft Ihnen bei der Anwendung, wenn Sie irgendwelche Fragen haben. Jedes virtuelle Laufwerk kann zur einfachen Ansicht als lokal gemountet werden. Bei der Wiederherstellung von Daten werden alle Windows-Einschränkungen geschickt und unauffällig umgangen; und natürlich gibt es Unterstützung für Unicode.
Diese VMFS-Wiederherstellungsanleitung soll Ihnen einen schnellen Einstieg ermöglichen. Nachdem Sie das Programm auf Ihrem Computer oder einem anderen Gerät installiert haben, öffnen Sie den Wiederherstellungsassistenten und wählen ein zu prüfendes Element aus. Wählen Sie dann den Prüfmodus aus:


- Schnelle Erholung (oberflächlich).
- Vollständige Wiederherstellung (empfohlen).

Das Programm prüft den aktuellen Zustand von VMFS-Datenspeichern, Volumes und Festplatten während eines Scans. Nach dem Scannen können Sie die VMDK-Datei mounten und eine Lizenz für den Datenexport erwerben.

