So installieren Sie VirtualBox Extension Pack unter Windows und Mac
Hier erfahren Sie es:
- was das VirtualBox Extension Pack ist
- Herunterladen und Installieren von VirtualBox Extension Pack
- wie die DiskInternals Software Ihnen helfen kann
Sind Sie bereit? Lasst uns lesen!
Es ist ratsam, sowohl die VirtualBox Guest Additions als auch das VirtualBox Extension Pack auf den Host-Systemen nach der Aktualisierung von VirtualBox (VMs) zu aktualisieren. Wenn Sie das noch nicht getan haben, installieren Sie das VirtualBox Extension Pack, um Zugriff auf erweiterte VirtualBox-Funktionen zu erhalten. In den folgenden Abschnitten zeigen wir Ihnen, wie Sie das VirtualBox Extension Pack sowohl auf Windows als auch auf Mac installieren können.
- Was ist das VirtualBox Extension Pack?
- Herunterladen von VirtualBox Extension Pack
- So installieren Sie VirtualBox Extension Pack unter Windows
- Wie installiert man VirtualBox Extension Pack auf dem Mac
- So installieren Sie VirtualBox-Erweiterungspakete mit VBoxManage
Über VirtualBox Extension Pack
VirtualBox Extension Pack ist ein Binärpaket, das die Fähigkeiten von VirtualBox erweitert. Das Extension Pack enthält die folgenden Funktionen:
USB 2.0- und USB 3.0-Geräte werden unterstützt. USB-Geräte, die in physische USB-Anschlüsse eines Host-Systems gesteckt werden, wie z. B. Netzwerkadapter, Flash-Laufwerke, Festplatten, Webcams usw., können mit einer virtuellen Maschine verbunden werden, die unter VirtualBox läuft. Infolgedessen kann ein physisches USB-Gerät in einem Gastbetriebssystem (OS) verwendet werden.
>Wenn Sie versuchen, die USB 3.0-Unterstützung in den VM-Einstellungen (Maschine > Einstellungen > USB) zu aktivieren, ohne dass VirtualBox Extension Pack installiert ist, erhalten Sie die Fehlermeldung - Ungültige Einstellungen erkannt.
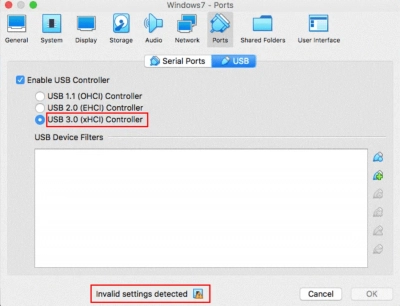
Pass-Through-Webcam-Hosting Mit dieser Funktion können Sie Ihre Host-Webcam mit einem Besucher-Computer verbinden. Der Vorteil ist, dass Sie eine Kamera verwenden können, die vom Gastbetriebssystem Ihrer VM nicht unterstützt wird. Angenommen, Sie verwenden eine Kamera auf einem Windows-basierten Host-Computer (Sie haben alle offiziellen Windows-Treiber für die Webcam). Mit der Host-Webcam-Passthrough-Fähigkeit können Sie diese Kamera auf einer macOS-basierten VM verwenden (obwohl diese Webcam unter macOS nicht unterstützt wird und es keine macOS-Treiber für diese Webcam gibt).
Remote Desktop Protocol für VirtualBox (VRDP). Auch wenn Sie sich nicht direkt mit einer virtuellen Maschine verbinden können, können Sie die VirtualBox-Schnittstelle nutzen, um sie aus der Ferne zu bedienen (zum Beispiel, wenn das virtuelle Netzwerk einer VM nicht richtig konfiguriert oder deaktiviert ist). Um diese Funktion nutzen zu können, müssen Sie mit einer Host-Maschine verbunden sein.
Die AES-Technik wird zur Verschlüsselung von Festplatten-Images verwendet. Für ein Gastbetriebssystem können die auf virtuellen Festplatten-Images gespeicherten Daten transparent verschlüsselt werden. Daher sind die Daten auch dann verschlüsselt, wenn die VM von einem gesicherten Speicherplatz an einen anderen Ort kopiert wird. Mit 128-Bit- oder 256-Bit-Datenverschlüsselungsschlüsseln kommt der XTS-Verschlüsselungsmodus zum Einsatz.
>PXE Boot ROM von Intel. PXE ist eine Netzwerk-Boot-Umgebung, die eine Pre-Boot-Ausführungsumgebung verwendet. Um ein Betriebssystem zu installieren, kann eine virtuelle Maschine ein emuliertes PXE-Boot-ROM (Read-Only Memory) verwenden. Bevor Sie diese Funktion nutzen können, müssen Sie PXE-Boot-Konfigurationsdateien in Ihrem /VirtualBox/TFTP-Ordner vorbereiten.
Benötigt VirtualBox ein Erweiterungspack?
Virtualbox-dkms benötigt kein Deb-Paket von der Oracle-Seite.
VirtualBox Extension Pack wird nur für USB 2.0 und USB 3.0 Geräte, VirtualBox RDP, Festplattenverschlüsselung, NVMe und PXE Boot für Intel Karten benötigt.
Wie lade ich ein VirtualBox Extension Pack herunter?
Öffnen Sie den Download-Link für das VirtualBox Extension Pack für alle unterstützten Systeme auf der offiziellen Download-Seite von VirtualBox. Eine einzelne Extension Pack-Datei wird über die VirtualBox-Schnittstelle installiert und ist mit vielen unterstützten Host-Betriebssystemen kompatibel, auf denen VirtualBox ausgeführt werden kann. Unter Windows, Mac OS X, Linux und Solaris können Sie die einzelne Datei herunterladen und sie zur Installation des VirtualBox-Erweiterungspakets verwenden. Speichern Sie die Extension Pack-Datei an einem geeigneten Ort. Oracle VM VirtualBox Extension Pack-6.0.8.vbox-extpack ist der Name der in diesem Beispiel verwendeten Datei, die in C:VirtualBox gespeichert wird. Für frühere Versionen von VirtualBox können Sie auch die entsprechenden Versionen der Erweiterungspakete herunterladen.
Nun zeigen wir Ihnen, wie Sie das VirtualBox Extension Pack unter Windows installieren, gefolgt von der Installation des VirtualBox Extension Pack unter macOS.
Windows VirtualBox Extension Pack Installation
Sehen wir uns an, wie man die grafische Benutzeroberfläche (GUI) nutzt, um das VirtualBox Extension Pack zu installieren. Rufen Sie VirtualBox auf und wählen Sie das entsprechende Symbol mit der Maus oder drücken Sie Strg+G auf der Tastatur, um die VirtualBox-Optionen zu öffnen (Tools > Preferences).
Gehen Sie zum Bereich "Erweiterungen" in der Box "Einstellungen". Nach einer Neuinstallation von VirtualBox sind noch keine Erweiterungspakete installiert. Um das Erweiterungspaket hinzuzufügen, klicken Sie auf die Schaltfläche Neues Paket hinzufügen (das grüne Plus-Symbol).
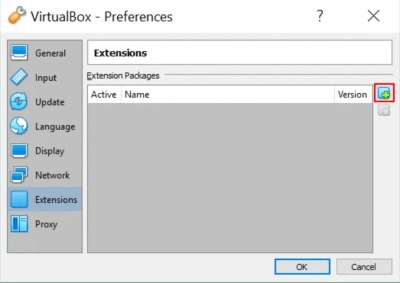
Durchsuchen Sie die Datei, die Sie oben heruntergeladen haben. In diesem Fall lautet der Name der Datei Oracle_VM_VirtualBox_Extension_Pack-6.0.8.vbox-extpack.

VirtualBox weist Sie darauf hin, dass Sie im Begriff sind, ein VirtualBox-Erweiterungspaket zu installieren. Bestätigen Sie die Installation und klicken Sie auf die Schaltfläche Installieren.
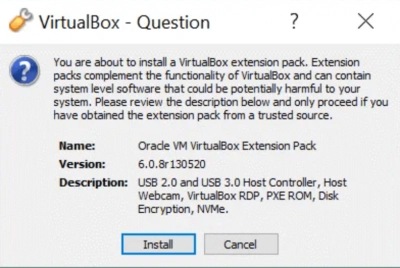
Um die Installation fortzusetzen, lesen Sie die Lizenzvereinbarung und klicken Sie auf Zustimmen. Warten Sie ein paar Sekunden, bis die Dateien kopiert sind. Wenn alles gut gegangen ist, sehen Sie, dass Oracle VM VirtualBox Extension Pack erfolgreich installiert wurde. VirtualBox Extension Pack wird in der Liste der Erweiterungspakete angezeigt, wenn Sie das Benachrichtigungsfenster schließen.
Sie haben gelernt, wie Sie VirtualBox Extension Pack unter Windows einrichten können.
Wie installiert man unter Mac OS X das VirtualBox Extension Pack?
Die Installation des VirtualBox-Erweiterungspakets unter macOS ist der Installation des Erweiterungspakets unter anderen Betriebssystemen sehr ähnlich. Öffnen Sie Launchpad, starten Sie VirtualBox und wählen Sie dann die Option Erweiterungen unter Extras > Einstellungen. Um das VirtualBox Extension Pack zu installieren, klicken Sie auf das Symbol "Hinzufügen".
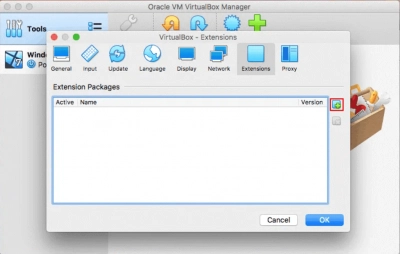
Durchsuchen Sie die Erweiterungspaketdatei, die Sie von der VirtualBox-Website heruntergeladen haben (in diesem Fall Oracle_VM_VirtualBox_Extension_Pack-6.0.8.vbox-extpack).
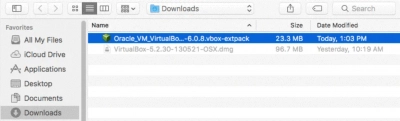
Bestätigen Sie die Installation von VirtualBox Extension Pack und klicken Sie auf Installieren.
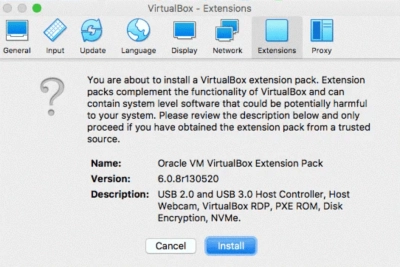
Lesen Sie die Lizenzvereinbarung und akzeptieren Sie sie. Um die Installation abzuschließen, geben Sie Ihr Passwort ein und warten Sie ein paar Sekunden, während VirtualBox Extension Pack auf Ihrem Mac installiert wird. Nachdem die Installation abgeschlossen ist, sollten Sie folgende Meldung erhalten: Oracle VM VirtualBox Extension Pack wurde erfolgreich installiert. Klicken Sie auf OK und suchen Sie dann in der Liste der installierten Erweiterungspakete nach Ihrem VirtualBox Extension Pack.
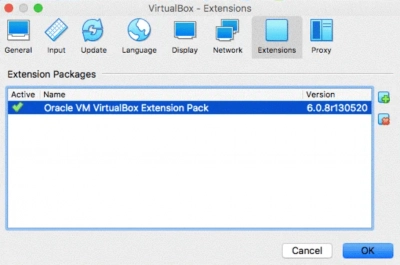
Jetzt wissen Sie, wie Sie VirtualBox Extension Pack unter Mac OS X installieren können.
VirtualBox Extension Pack in der Konsole mit VBoxManage installieren
Das Verfahren zur Installation von VirtualBox Extension Pack im GUI-Modus unter Windows und macOS wurde bereits beschrieben. Es gibt jedoch noch eine weitere Option für die Installation von Erweiterungspaketen in VirtualBox: über die Befehlszeilenschnittstelle (CLI). VBoxManage ist eine CLI-Anwendung zur Einstellung und Verwaltung von VirtualBox und VMs über die von VirtualBox bereitgestellte Konsole. Alle wichtigen Host-Betriebssysteme, einschließlich Windows und macOS, werden von VBoxManage unterstützt.
Öffnen Sie CMD in Windows (drücken Sie Win+R und geben Sie cmd ein) oder öffnen Sie Terminal in macOS.
Gehen Sie zum Installationsort von VirtualBox unter Windows. C:Program FilesVirtualBox ist das Standard-Installationsverzeichnis. Fügen Sie Ihr VirtualBox-Installationsverzeichnis der Umgebungsvariablen PATH in den erweiterten Systemeinstellungen Ihres Windows-Systems hinzu, wenn Sie das Verzeichnis nicht jedes Mal manuell in der Befehlszeile ändern möchten, wenn Sie VBoxManage verwenden müssen.
cd c:\program files\oracle\virtualbox
Installieren Sie VirtualBox Extension Pack unter Windows mit dem Befehl:
vboxmanage extpack install c:\virtualbox\Oracle_VM_VirtualBox_Extension_Pack-6.0.8.vbox-extpack
wobei c:\virtualbox\Oracle_VM_VirtualBox_Extension_Pack-6.0.8.vbox-extpack der Pfad zu der heruntergeladenen Erweiterungspaketdatei ist.
Drücken Sie Y, um die Lizenzbedingungen zu akzeptieren und die Installation fortzusetzen.
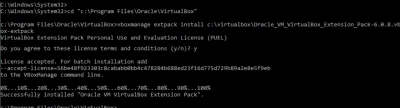
Unter macOS öffnen Sie das Terminal und führen Sie einen ähnlichen Befehl aus.
sudo vboxmanage extpack install ~/Downloads/Oracle_VM_VirtualBox_Extension_Pack-6.0.8.vbox-extpack
wobei ~/Downloads/Oracle_VM_VirtualBox_Extension_Pack-6.0.8.vbox-extpack ein Pfad zu dem Erweiterungspaket ist, das in das Verzeichnis Downloads des aktuellen Benutzers heruntergeladen wurde.
Tippen Sie Y, um die Lizenzvereinbarung zu akzeptieren, wenn Sie dazu aufgefordert werden.
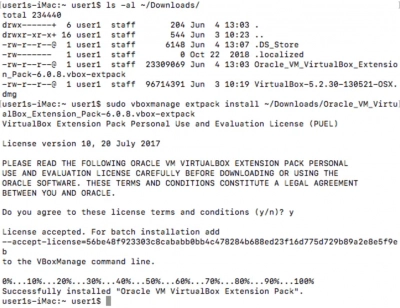
Das VirtualBox Extension Pack wurde erfolgreich installiert.
Wiederherstellen von Informationen von VMFS-formatierten Laufwerken
Es gibt keine bekanntere und bessere Anwendung zur Wiederherstellung von VMFS-formatierten Laufwerken als DiskInternals VMFS Recovery. Wenn Sie das Dienstprogramm verwenden, um Ihre VMDK-Dateien (sowohl die .vmdk-Datei als auch die -flat.vmdk-Datei) wiederherzustellen, haben Sie maximales Vertrauen in die Qualität und Effektivität der Ergebnisse.
Werfen Sie einen Blick auf die wichtigsten Funktionen von DiskInternals VMFS Recovery™; sie sind erstaunlich:
- Unterstützt eine Vielzahl von virtuellen Maschinen sowie VMware-Disk-Images, Virtual PC, VirtualBox und ProDiscover.
- Funktioniert mit vSphere 6 und ESX / ESXi Server.
- Geringer Platzbedarf (65 MB), aber Sie benötigen trotzdem genügend freien Speicherplatz für die wiederhergestellten Daten.
- Funktioniert mit neueren Versionen von Windows (Windows 10 bevorzugt).
- Wiederherstellungsassistent für weniger erfahrene Benutzer verfügbar.
- Virtuelle Laufwerke können wie lokale Laufwerke im Windows Explorer verwendet werden.
Befolgen Sie diese detaillierte Schritt-für-Schritt-Anleitung für VMFS-formatierte Laufwerke mit DiskInternals VMFS Recovery™:
- Laden Sie die App herunter, installieren und öffnen Sie sie.
- Verbinden Sie sich über eine SSH-Verbindung (falls erforderlich) und öffnen Sie den Datenträger.
- Scannen Sie das VMFS-Laufwerk und warten Sie, bis der Vorgang abgeschlossen ist; er kann sich verzögern.
- Suchen Sie in dem neuen Fenster die richtige VMDK-Datei und mounten Sie diese .vmdk-Datei als Datenträger.
- Wählen Sie die gewünschte Datei aus, klicken Sie sie mit der rechten Maustaste an und wählen Sie "Vorschau in neuem Fenster". Nachdem Sie die Datei geprüft haben, können Sie sich vergewissern, dass sie intakt ist.
- Um die wiederhergestellten Dateien zu speichern, erwerben Sie eine Lizenz für VMFS Recovery™ und erhalten den Lizenzschlüssel. Geben Sie ihn ein, führen Sie den Assistenten zum Speichern aus, und das Programm hilft Ihnen, die Speicherung der Daten abzuschließen.
FAQ
Was ist ein VirtualBox-Erweiterungspaket?
Ein Binärpaket namens VirtualBox Extension Pack wurde erstellt, um die Fähigkeiten von VirtualBox zu erweitern. Die folgenden Funktionen werden durch das Erweiterungspaket zur Verfügung gestellt:
>Unterstützung von USB 2.0- und USB 3.0-Geräten. Eine virtuelle Maschine, die unter VirtualBox läuft, kann mit USB-Geräten wie Netzwerkadaptern, Flash-Laufwerken, Festplatten, Webcams usw. verbunden werden, die in den physischen USB-Anschlüssen des Host-Computers installiert sind. Ein physisches USB-Gerät kann somit in einem Gastbetriebssystem (OS) verwendet werden.
>Wenn das VirtualBox Extension Pack nicht geladen ist, erscheint beim Öffnen der Einstellungen der virtuellen Maschine (Maschine > Einstellungen > USB) die Meldung "Ungültige Einstellungen erkannt".
Braucht VirtualBox ein Erweiterungspaket?
Nach der Aktualisierung von VirtualBox wird empfohlen, das VirtualBox Extension Pack auf einer Host-Maschine und die VirtualBox Guest Additions auf Gastmaschinen (VMs) zu aktualisieren. Wenn Sie VirtualBox Extension Pack noch nicht installiert haben, ist es an der Zeit, es zu installieren, um erweiterte VirtualBox-Funktionen freizuschalten:
- Host-Webcam-Durchschleifung
- VirtualBox-Remote-Desktop-Protokoll (VRDP)
- Festplatten-Image-Verschlüsselung mit AES-Algorithmus
- Intel PXE Boot ROM.
Wie erhalte ich das Oracle VirtualBox Extension Pack?
Öffnen Sie den Download-Link für das VirtualBox Extension Pack für alle unterstützten Plattformen auf der Download-Seite der offiziellen VirtualBox-Website. Eine einzelne Extension Pack-Datei, die über die VirtualBox-Schnittstelle installiert werden kann, ist für alle unterstützten Host-Betriebssysteme geeignet, auf denen VirtualBox ausgeführt werden kann. Unter Windows, Mac OS X, Linux und Solaris können Sie die einzelne Datei verwenden, um das VirtualBox Extension Pack zu installieren. Die heruntergeladene Extension Pack-Datei sollte an einem bestimmten Ort gespeichert werden.
Benötige ich ein Erweiterungspaket für VirtualBox?
Nein, das VirtualBox Extension Pack ist nicht erforderlich, um eine VM auszuführen (einschließlich BitCurator), solange Sie keinen Zugriff auf USB 2.0- oder 3.0-Laufwerke benötigen und Sie nicht auf einem Host-Rechner mit einem NVMe-SSD-Laufwerk arbeiten.
