Konfiguration der VMware-Datenwiederherstellung
Was ist VMware Data Recovery?
Die Datensicherung für virtuelle Maschinen erfolgt schnell, einfach und gründlich über VMware Data Recovery. Diese Backup- und Recovery-Methode verwendet Festplatten. Um eine zentralisierte und effektive Verwaltung der Backup-Aufgaben zu ermöglichen, ist VMware Data Recovery vollständig in VMware vCenterTM Server integriert. Zur Verbesserung der Storage-Effizienz sind Funktionen wie blockbasierte Datendeduplizierung integriert, und es werden nur inkrementelle Backups durchgeführt, sobald das erste vollständige Backup abgeschlossen ist. Dank der Deduplizierung und der inkrementellen Backups reduziert VMware Data Recovery den Speicherplatzbedarf auf der Zielfestplatte, auf der die Backup-Daten gespeichert werden, erheblich.
Wenn Backups älter werden, werden sie von Data Recovery gelöscht. Auch die Deduplizierung wird unterstützt, um doppelte Daten zu beseitigen. Die VMware vStorage-API für Datensicherung dient als Grundlage für die Datenwiederherstellung. Dank der Integration mit VMware vCenter Server können Sie die Planung von Backup-Aufgaben von einem einzigen Standort aus organisieren.
VMware Data Recovery ist ein modernes Programm, das einen großen Teil der Bedürfnisse der Benutzer abdeckt. Seine umfassende Funktionalität ermöglicht die Wiederherstellung von Daten jeglicher Komplexität der Beschädigung. Die Einrichtung dieses Programms ist jedoch kompliziert. Eine große Anzahl von Parametern kann dazu führen, dass Sie in einer Phase der Wiederherstellung einen Fehler machen und wieder von vorne anfangen müssen. Sie müssen sich die Zeit nehmen, um alles herauszufinden. Eine 25-seitige Anleitung kann zu viel Zeit in Anspruch nehmen und zu keinem Ergebnis führen.
In der Zwischenzeit gibt es ein Programm von DiskInternals. Es erfordert keine Konfiguration. Der integrierte Assistent wird Sie durch alle Schritte der Wiederherstellung führen. Alles, was Sie tun müssen, ist, die Wiederherstellungsparameter einzustellen und das Ergebnis zu genießen.
So installieren Sie VMware Data Recovery und verwenden es
Wenn Sie vSphere 5.1 oder eine frühere Version einsetzen, können Sie weiterhin das VMware Data Recovery Plugin verwenden, um Ihre VM-Daten zu sichern.
Sie müssen das VMware Data Recovery-Plugin und die Appliance installieren, bevor Sie eine Verbindung über Port 22024 herstellen können. Stellen Sie sicher, dass Port 22024 auf der Firewall geöffnet ist, falls eine vorhanden ist, damit der vSphere-Client VMware Data Recovery steuern kann. In diesem Abschnitt werde ich das demonstrieren.
Bitte beachten Sie, dass das VMware Data Recovery-Plugin nicht ohne eine Essentials Plus-Lizenz verwendet werden kann.
So installieren Sie das VMware Data Recovery Plugin und die Appliance
1. Folgen Sie dem Installationsprozess, nachdem Sie das Plug-in-Installationsprogramm VMwareDataRecoveryPlugin.msi heruntergeladen und ausgeführt haben.
2. Melden Sie sich über den vSphere-Client am vCenter-Server an. Um sicherzustellen, dass das VMware Data Recovery-Plugin aktiv ist, klicken Sie auf Plug-In > Plug-In verwalten.
3. Klicken Sie auf die Schaltfläche Datei in der Symbolleiste und wählen Sie OVF-Vorlage bereitstellen.
4. Klicken Sie auf Durchsuchen..., um die Datei VMwareDataRecovery_OVF10.ovf auszuwählen, und klicken Sie auf Weiter.
5. Geben Sie auf der Registerkarte Name und Speicherort den Namen der VM an, und wählen Sie auf der Registerkarte Datenspeicher den Datenspeicher aus, in dem Sie diese VM speichern möchten. Wählen Sie auf der Registerkarte Festplattenformat ein Format, in dem die virtuellen Festplatten der VM gespeichert werden sollen.
So stellen Sie die VMware Data Recovery-Appliance bereit
1. Greifen Sie auf den VI-Client zu und klicken Sie auf Home > Lösungen und Anwendungen > VMware Data Recovery. Geben Sie im Pop-up-Fenster den Benutzernamen und das Passwort ein und klicken Sie auf Weiter.
2. Wählen Sie auf der Registerkarte Sicherungsziel ein Ziel aus, an dem Sie die VM-Daten speichern möchten. Klicken Sie zum Abschließen auf Weiter.
DiskInternals VMFS Recovery
Laden Sie zunächst VMFS Recovery von der offiziellen Webseite herunter und installieren Sie es auf einem funktionierenden Windows-PC. Dieses Software-Dienstprogramm kann auf jedem Windows-Betriebssystem mit der Version 7.0 bis zur neuesten Version 11.0 ausgeführt werden, und es unterstützt auch Windows Server OS ab 2003.
Schritt eins:
Wenn die Software auf Ihrem PC installiert ist, schließen Sie den Datenträger mit den beschädigten VMDK-Dateien an, die Sie wiederherstellen möchten, und starten Sie dann VMFS Recovery.
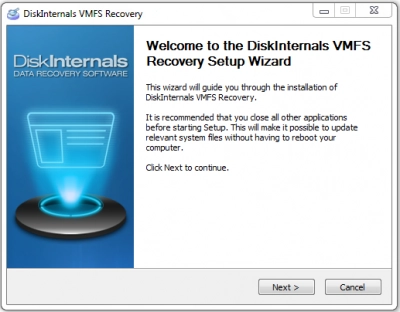
Tipp: Sie können über SSH-Verbindungen, iSCSI- oder Fibre-Channel-Schnittstellenverbindungen oder durch Booten von Windows in ESX / ESXi von einem externen Laufwerk auf die Festplatte zugreifen und dann das Dienstprogramm VMFS Recovery starten.
Schritt zwei:
Der Wiederherstellungsassistent wird automatisch gestartet, um Sie durch den Prozess zu führen. Wählen Sie einfach den Datenträger mit den Dateien aus und entscheiden Sie sich für einen Scanmodus - Schnellwiederherstellungsmodus oder vollständiger Wiederherstellungsmodus.

Scanner im Schnellmodus sind schneller, aber der vollständige Wiederherstellungsmodus nimmt mehr Zeit in Anspruch und ist die effizienteste Wahl.
Dritter Schritt:
Erlauben Sie DiskInternals VMFS Recovery, den Datenträger zu scannen und alle Dateien zu finden, die Sie jemals darauf gespeichert haben. Am Ende des Scans werden Ihnen alle Dateien angezeigt, die Sie jemals auf dem Laufwerk gespeichert haben, wobei die gelöschten/verlorenen Dateien mit einem ROTEN Sternchen gekennzeichnet sind.
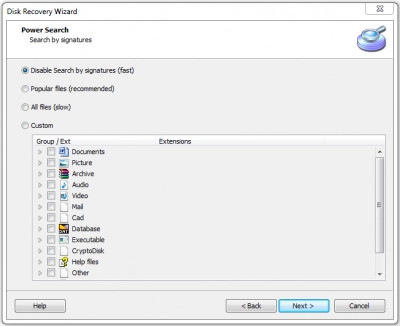
Vierter Schritt:
Sie können die wiederhergestellten Dateien in der Vorschau ansehen, aber um sie auf einem anderen Speicherplatz zu speichern, müssen Sie auf die Version DiskInternals VMFS Recovery Pro upgraden. Wenn Sie die Dateien, die Sie wiederherstellen möchten, nicht finden können, können Sie den DiskInternals Guided Repair Service anfordern, damit ein Experte die vollständige Wiederherstellung Ihrer Dateien von dem ausgewählten Datenträger versucht.
