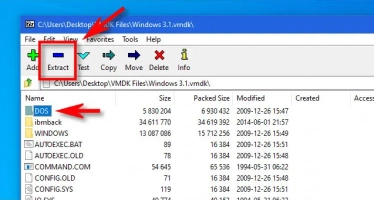VMware-Festplattenabbild
VMware-Disk-Image-Dateien werden als DMDK-Dateien gespeichert und enthalten wichtige Informationen über virtuelle Maschinen, die in einer VMware-Umgebung gehostet werden. Aus einem oder mehreren Gründen möchten Sie vielleicht Daten aus einem VMware-Disk-Image extrahieren, das im VMDK-Format gespeichert ist; wie würden Sie das tun? Nun, ein Dateiextrahierer könnte helfen, aber es gibt auch andere Möglichkeiten.
Inhalt des Artikels:
- Wie werden VMware-Daten im VMDK-Format gespeichert?
- So öffnen Sie VMDK-Dateien mit VMs
- Wie man VMDK-Dateien wiederherstellt
Sind Sie bereit? Lasst uns lesen!
Wie werden VMware-Daten im VMDK-Format gespeichert?

VMDK (Virtual Machine Disk File) ist ein Dateiformat von VMware zur Speicherung wichtiger Informationen über die virtuellen Maschinen, die in VMware-Umgebungen eingesetzt werden. Es handelt sich um ein offenes Format mit der Erweiterung .vmdk; das VMDK-Format wird von VirtualBox und den virtuellen Maschinen von VMware verwendet.
Virtuelle Maschinen, die auf ESXi-Servern gehostet werden, verwenden jedoch ein anderes VMDK-Format, das den Deskriptor der virtuellen Festplatte (diskname.vmdk) und die Rohdaten (diskname-flat.vmdk) als zwei separate Dateien auf dem Datenspeicher enthält. Im Gegensatz dazu wird auf VMware Workstations eine virtuelle Festplatte als monolithische Sparse (diskname.vmdk) dargestellt, in die der Festplattendeskriptor eingebettet ist.
Was ist ein Deskriptor für eine virtuelle Festplatte? Es handelt sich um einen reinen Text, der die Struktur des virtuellen Datenträgers, die Version der virtuellen Hardware, die Geometrie des virtuellen Datenträgers und die IDs enthält. Da es sich um eine reine Textdatei handelt, können Sie den Deskriptor mit einem Texteditor anzeigen.
Einfach ausgedrückt sind VMDK-Dateien ein Abbild einer virtuellen Festplatte von VirtualBox/VMware, das Informationen über virtuelle Maschinen enthält. VMDK-Dateien können auch als VDIs (Virtual Disk Images) bezeichnet werden. VMDK ist ähnlich wie VHD (Microsofts Virtual Disk Image Container) und HDD (ein Festplatten-Image-Format, das für virtuelle Maschinen unter macOS erstellt wurde).
So öffnen Sie VMDK-Dateien mit VMs
Ja, es ist möglich, VMDK-Dateien mit einer vorhandenen virtuellen Maschine zu öffnen. Dies ist in der Tat die einfachste Art, VMDK-Dateien zu öffnen - mühelos. Aber um diese Methode auszuführen, müssen Sie VMware Workstation, ESXi, VMware Player oder Oracle VirtualBox auf Ihrem Computersystem installieren.
Live-DVD verwenden (Legacy-Methode)
Für diese Methode benötigen Sie eine virtuelle Live-Maschine und eine bootfähige DVD. Die ISO dient als Datenträger, der in ein virtuelles DVD-Laufwerk der virtuellen Maschine eingelegt wird; anschließend können Sie ein Betriebssystem von der DVD starten. Sie können auch Partitionen mounten und Dateien kopieren. Einige Live-DVDs mounten Festplatten/Partitionen automatisch.
Die meisten Anwender verwenden diese Methode, um Daten von VMDK-Datenträgern auf virtuellen Maschinen zu extrahieren, die unter VMware Player/Workstation oder VMware ESXi laufen, und sie wird als Legacy-Methode bezeichnet. Sie sollten jedoch beachten, dass das Betriebssystem auf der Live-DVD die Dateisysteme der virtuellen Festplattenpartitionen, auf die Sie zugreifen möchten, erkennen muss.
Wenn die Live-DVD beispielsweise mit einem Windows-Betriebssystem ausgestattet ist, werden Linux-Partitionen, die als EXT3/4, ReiserFS und andere formatiert sind, nicht erkannt. Auf der anderen Seite, wenn die Live-DVD Linux hat, kann es nicht lesen NTFS und FAT32-Partitionen.
Können Sie Dateien aus einem VMware Disk Image unter Windows kostenlos extrahieren?
Ja, Sie können VMDK-Dateien unter Windows OS kostenlos extrahieren, indem Sie Archiv-Extraktionsprogramme oder das in Windows integrierte Extraktionsprogramm verwenden.
1. Dateiextraktoren verwenden (7-Zip)
7-Zip ist eines der besten Dateiextraktionsprogramme für Windows OS PC-Benutzer. Es unterstützt mehrere Archivformate, einschließlich VMDK. Mit 7-Zip können Sie VMDK-Dateien extrahieren, ohne VMWare Workstation auszuführen. 7-Zip ist auf der Website des Entwicklers als Open-Source-Programm zum Entschlüsseln komprimierter und archivierter Dateien erhältlich.
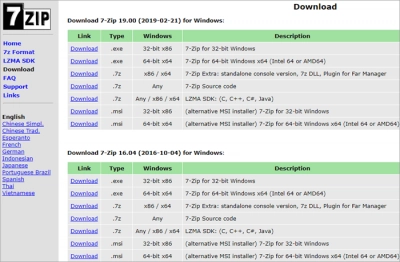
Laden Sie die für Ihre Windows-Version (32-Bit oder 64-Bit) am besten geeignete Version von 7-Zip extractor herunter, installieren Sie sie auf Ihrem Computer und führen Sie sie aus; laden Sie die VMDK-Datei in die Programmoberfläche hoch und extrahieren Sie die Dateien, auf die Sie zugreifen möchten. Das ist ziemlich einfach, kostenlos und schnell. Hier ist jedoch eine Anleitung, die Ihnen dabei hilft.
Entpacken von VMDK-Dateien mit 7-Zip
- Suchen Sie die VMDK-Datei auf Ihrem System und klicken Sie mit der rechten Maustaste auf sie.
- Wählen Sie Mit 7-zip öffnen aus.
- Dadurch wird das Programm 7-Zip gestartet und der Inhalt der VMDK-Datei automatisch importiert.
- Wählen Sie nun den Ordner oder die Datei aus, die Sie extrahieren möchten, und klicken Sie auf die Option "Extrahieren".
- Der Extraktionsprozess kann je nach Größe der zu extrahierenden Datei/Ordner einige Zeit dauern. Außerdem müssen Sie den Zielordner auswählen, in den die Datei extrahiert werden soll.
Hinweis: Sie können alles auf einmal entpacken und dann die gewünschten Dateien/Ordner heraussuchen.
2. Verwendung von VMWare Workstation Player oder Workstation Pro
Das oben beschriebene kostenlose Tool dürfte für die meisten Menschen die beste Option sein, insbesondere für diejenigen, die weder VMware Workstation Player noch Workstation Pro installiert haben. Wenn Sie eines dieser Programme auf Ihrem PC installiert haben, können Sie das 7-Zip-Tool überspringen und eines dieser Programme verwenden.
Bei dieser Methode müssen Sie die Datei der virtuellen Festplatte im Explorer finden, mit der rechten Maustaste darauf klicken und "Virtuelle Festplatte zuordnen" aus den Menüoptionen wählen. Im nächsten Fenster weisen Sie der virtuellen Festplatte einen Laufwerksbuchstaben zu und öffnen sie dann im Datei-Explorer, um Dateien ganz normal zu kopieren, wie Sie es bei physischen Festplatten tun würden. Klingt auch gut?
Die 4 besten Seiten zum Herunterladen von VirtualBox Virtual Disk Images (VDIs)
Diese Websites ermöglichen es Ihnen, VDIs ohne Stress herunterzuladen. So sparen Sie viel Zeit für andere wichtige Aktivitäten.
1. OS Boxes
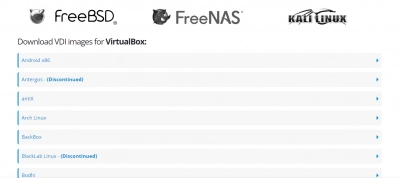
OSBoxes ist eine der besten Websites, die Open-Source-Images von virtuellen Linux-/Unix-Maschinen für VirtualBox anbieten. Das Tolle daran ist, dass Sie OSBoxes-VDIs auf jeder VirtualBox-Anwendung ausführen können; sie sind sofort einsatzbereit und in 32-Bit- und 64-Bit-Architekturen für Windows-Betriebssysteme verfügbar. Außerdem werden über 30 Linux/Unix-Distributionen unterstützt.
2. VirtualBoxes
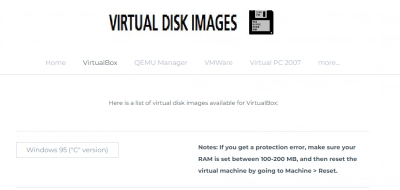
VirtualBox ist eine weitere kostenlose Website, auf der Sie gebrauchsfertige VDIs für VirtualBox herunterladen können. Sie bietet eine ganze Reihe von vorgefertigten Images für Open-Source-Betriebssysteme. Jede von VirtualBoxes heruntergeladene VDI enthält die "neueste Software zum Zeitpunkt der Erstellung des Images". Die Aktualisierung der VDIs müssen Sie selbst vornehmen. Standardbenutzernamen und -kennwörter sind, sofern erforderlich, in den Download-Links der Images enthalten.
3. Virtual Disk Images
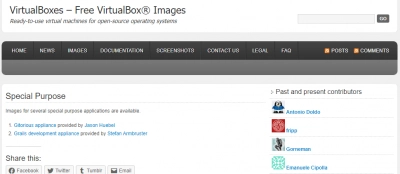
Im Gegensatz zu den anderen oben genannten Websites bietet Virtual Disk Images keine VDIs mit vorgefertigten Linux-Distributionen an, sondern VDIs mit Windows-Betriebssystemen in verschiedenen Versionen. Sie können auf dieser Website VDIs für Windows 98, Windows ME und Windows NT 4.0 finden. Für Windows 10 werden Sie sie jedoch nicht finden.
4. Sysprobes
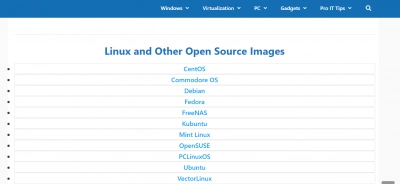
Schließlich gibt es noch Sysprobes, eine Website, von der Sie vorinstallierte virtuelle Festplatten-Images für Linux, Windows und andere Betriebssysteme herunterladen können. Es gibt eine Auswahl an vorinstallierten VirtualBox-Images. Sysprobes installiert und aktualisiert diese VDIs auf seiner Cloud-Plattform; es gibt auch Links zu Windows- und Server-OS-VDIs für Oracle VirtualBox. Der interessanteste Teil von Sysprobes ist, dass es aktualisierte VDIs anbietet und Windows 11, 10, 8.1, 7, Linux und macOS unterstützt.
So installieren Sie eine VDI in VirtualBox
Nachdem Sie das Image der virtuellen Festplatte für Ihr Betriebssystem heruntergeladen haben, müssen Sie es in Ihrer VirtualBox installieren. Wie installiert man eine VDI? Im Folgenden finden Sie einen Leitfaden, der Sie dabei unterstützt.
- Starten Sie VirtualBox und wählen Sie "Neu".

- Geben Sie die erforderlichen Details ein: Name, Verzeichnis, Typ und Version.
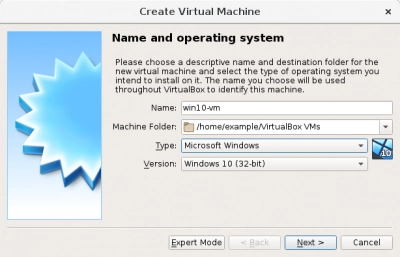
- Sie müssen eine vorhandene virtuelle Festplattendatei auswählen und die gerade heruntergeladene VDI importieren.
- Wenn Sie fertig sind, klicken Sie auf die Schaltfläche "Erstellen".
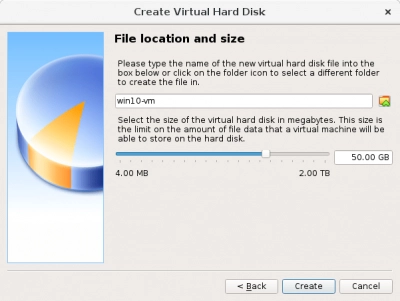
- Klicken Sie nun im VirtualBox Manager mit der rechten Maustaste auf die neu erstellte VDI und ändern Sie die Einstellungen nach Bedarf.
- Abschließend doppelklicken Sie auf die VDI, um das vorgefertigte Betriebssystem zu starten.
- DONE!
Bonus: Wie man VMDK-Dateien wiederherstellt
Haben Sie eine VMDK-Datei verlegt und möchten Sie sie wiederherstellen? DiskInternals VMFS Recovery ist ein professionelles Softwareprogramm, mit dem Sie VMDK-Dateien leicht wiederherstellen können. Es unterstützt mehrere Dateisysteme und läuft auf allen Computern mit Windows-Betriebssystem. Die Software wurde für Profis und Anfänger entwickelt und verfügt über eine intuitive Benutzeroberfläche und einen Wiederherstellungsassistenten.
Schlussfolgerung
VMware-Festplattenabbilder werden als VMDK-Dateien gespeichert; VMDK ist jedoch Open-Source und wird auch für VirtualBox verwendet. Um Zeit und Prozesse zu sparen, können Sie VirtualBox-Virtual-Disk-Images (VDI) einfach von einigen ausgewählten Websites herunterladen.