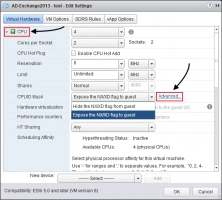Alles, was Sie über den VMware EVC-Modus wissen sollten
Dieser Artikel ist dem VMware EVC-Modus gewidmet. Lesen Sie ihn und erfahren Sie alles, was Sie brauchen!
Was bedeutet Enhanced vMotion Capability (EVC) in VMware?
Wie Sie vielleicht wissen, ist es für eine effektive Nutzung der Live-Migration virtueller Maschinen empfehlenswert, auf allen ESXi-Servern dieselben Prozessoren zu verwenden. Dies gilt sowohl für die Generation der Prozessoren als auch für deren Hersteller. Wenn diese Bedingungen nicht erfüllt sind, kann die Migration nicht durchgeführt werden.
Dieses Problem wurde jedoch vorerst behoben! Sie können Hosts mit unterschiedlichen Prozessoren hinzufügen und vMotion verwenden, um virtuelle Maschinen dynamisch zwischen Hosts mit unterschiedlichen Prozessoren zu migrieren, indem Sie die Enhanced vMotionfeature Capability (EVC) verwenden.
So funktioniert der VMware EVC-Modus
Mit jeder neuen Prozessorgeneration werden neue Funktionen und Befehle bereitgestellt, die in erster Linie darauf abzielen, die Leistung und Sicherheit der laufenden Anwendungen zu verbessern. Betrachten wir nun die Funktionsweise von VMware EVC am Beispiel von SkyLake- und Haswell-Prozessoren.
Wenn Sie in den EVC-Einstellungen die Haswell-Kompatibilitätsebene auswählen, sollte der SGX-Befehlssatz auf Servern mit Skylake-Prozessoren maskiert werden. Auf diese Weise führen alle Prozessoren dieselben Befehlssätze aus, und Sie haben eine homogene Umgebung, die für die VM-Migration mit vMotion geeignet ist. Diese vMotion-Kompatibilität wird durch die Anwendung der gleichen CPUID-Basisanweisungen für alle virtuellen Maschinen sichergestellt, die auf ESXi-Hosts ohne einheitliche Prozessoren ausgeführt werden. Um die geänderten Einstellungen für den EVC-Modus anzuwenden, müssen Sie die laufenden virtuellen Maschinen aus- und wieder einschalten (außer bei Verwendung von vCenter 4.1 oder neuer).
Durch die Verwendung von SGX-Anweisungen können Sie Anwendungen vor unbefugtem Zugriff schützen, selbst wenn die Anwendung des Angreifers über höhere Berechtigungen verfügt.
Kompatibilitätsleitfaden zur erweiterten vMotion-Fähigkeit
Die Kompatibilitätsfunktionen für EVC werden durch das Modell des alten ESXi-Server-Prozessors im Cluster bestimmt. In der Regel unterstützen ältere ESXi und vSphere-Versionen neuere Prozessoren. Die maximale EVC-Basislinie bleibt jedoch auf dem Niveau älterer Prozessoren, die funktionierten, als die jeweilige Version von vSphere veröffentlicht wurde und damals als die neueste galt.

Um die Kompatibilität Ihrer Prozessoren zu prüfen und den höchstmöglichen EVC-Modus zu ermitteln, gehen Sie auf die VMware-Website und öffnen Sie die Seite VMware Compatibility Guide. Wählen Sie die gewünschte CPU-Serie und Ihre ESXi-Version aus. Klicken Sie anschließend auf die Schaltfläche CPU / EVC-Matrix und Sie erhalten eine Tabelle der verfügbaren EVC-Modi für Ihre ESXi-Server.
Konfigurieren von EVC in VMware
Wenn Sie sich also für diesen Modus entscheiden, sollten Sie sicherstellen, dass die folgenden Voraussetzungen erfüllt sind:
- Die Prozessoren für alle ESXi-Hosts müssen von Intel oder AMD sein.
- Intel VT-x oder AMD-V muss im UEFI/BIOS von ESXi-Hosts aktiviert sein.
- ESXi-Hosts müssen von demselben vCenter Server verwaltet werden und vMotion muss konfiguriert sein.
Fahren wir nun mit der schrittweisen Konfiguration des VMware EVC-Modus fort.
- Öffnen Sie VMware vSphere Web Client und gehen Sie zu vCenter.
- Wählen Sie dann den Abschnitt Hosts und Cluster und wählen Sie jeden ESXi-Host aus, um die CPU-Konfiguration zu überprüfen.
- Sobald die Hosts dem Cluster hinzugefügt sind, wählen Sie Ihren Cluster aus und klicken Sie auf die Registerkarte Verwalten.
- Wählen Sie auf der Registerkarte "Einstellungen" die Option "Konfiguration".
- Klicken Sie auf "VMware EVC" und wählen Sie "Ändern".
- Klicken Sie auf die Schaltfläche "Enable EVC for Intel Hostsand", und wählen Sie "Intel Penryn Generation". Speichern Sie dann die Einstellungen des EVC-Modus.
- Um Details zu Registern und Maskenwerten zu sehen, klicken Sie auf "Current CPUID Details".
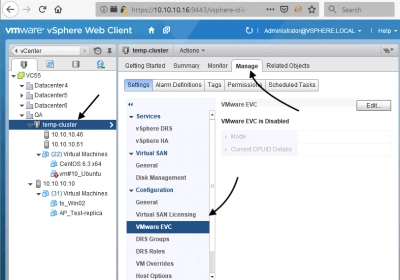
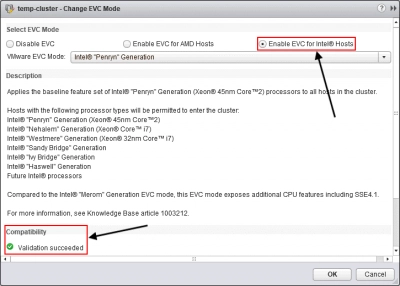
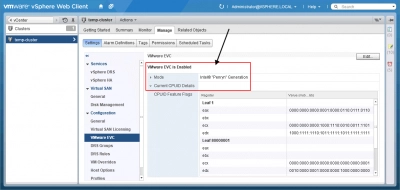
Der einfachste Weg, den EVC-Modus zu aktivieren, ist die Erstellung eines neuen Clusters. Dadurch wird das Auftreten von Problemen im Zusammenhang mit dem Herunterfahren und der Migration von virtuellen Maschinen, die im Cluster enthalten sind, reduziert.
Funktionen des VMware EVC-Modus
CPUID-Maskierung
Die CPUID-Maskierungsfunktion wurde bereits vor EVC entwickelt. Normalerweise vergleicht vCenter die CPUID-Parameter der virtuellen Maschine mit den CPUID-Parametern des Ziel-ESXi-Hosts, und wenn diese Parameter übereinstimmen, ist die Migration der virtuellen Maschine möglich.
Seien Sie jedoch vorsichtig bei der manuellen Bearbeitung von Masken, da dies zu einer nicht unterstützten Konfiguration der virtuellen Maschine führen kann.
EVC-Modus pro VM
Ab VMware vSphere 6.7 haben Sie die Möglichkeit, den EVC-Modus für jede virtuelle Maschine festzulegen. Dies ist sehr nützlich für die Migration virtueller Maschinen zwischen verschiedenen Clustern oder vCenter-Servern. Außerdem bietet es ein hohes Maß an Granularität. Um die geänderten EVC-Modus-Einstellungen für jede virtuelle Maschine zu verwenden, müssen Sie die virtuelle Maschine aus- und wieder einschalten.
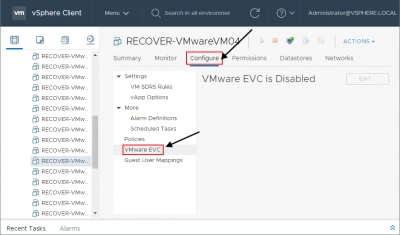
Aktivieren des EVC-Modus im Cluster ohne Ausfallzeit
Schalten Sie die VM zunächst aus und dann wieder ein. Andernfalls wird dieses Verfahren nicht funktionieren.
Außerdem müssen Sie bestimmte Leitlinien beachten:
- Aktive virtuelle Maschinen müssen sich auf dem ESXi-Host mit dem ältesten Prozessor befinden.
- Der EVC-Modus im Cluster muss so konfiguriert sein, dass er die CPU-Befehlssätze der ältesten Generation verwendet..
So aktivieren Sie den erweiterten vMotion-Fähigkeitsmodus
Es wird empfohlen, den Standard vSwitch (und nicht den verteilten vSwitch) zu verwenden. Wenn Sie dies tun, werden Sie keine Probleme haben, die virtuelle Maschine mit vCenter mit dem Netzwerk zu verbinden.hanced vMotion Capability Mode
Schützen Sie Ihre Daten mit VMFS Recovery
VMFS Recovery trägt zum Schutz Ihrer Daten bei, da es das VMware VMFS-Dateisystem schnell und korrekt lesen kann. Dieses Dienstprogramm gibt alle Dateien von beschädigten oder gesunden Festplatten im VMFS-Format zurück. Dies alles geschieht online.
Die Wiederherstellung von VMDK-Images auf ESXi und VMware vSphere Servern ist ebenfalls möglich. Das Programm verfügt über einen einzigartigen Wiederherstellungsassistenten, der, wenn Sie Hilfe benötigen, einen unterbrechungsfreien Betrieb und äußerst positive Ergebnisse gewährleistet. Die wiederhergestellten Ordner und Dateien können an lokale oder entfernte Speicherorte exportiert werden, auch über FTP.
Befolgen Sie die Schritt-für-Schritt-Anleitung für DiskInternals VMFS Recovery und Ihre Daten sind bald wieder sicher:
- Stellen Sie gegebenenfalls sicher, dass die SSH-Verbindung eingerichtet ist.
- Laden Sie die Anwendung herunter und führen Sie nach der Installation auf einem Computer mit Windows Vista, 7, 8, 10 oder Windows Server von 2003 bis 2019 den Wiederherstellungsassistenten aus, falls dies nicht automatisch geschieht.
- Öffnen Sie ein entferntes oder lokales Laufwerk, das einem vollständigen oder schnellen Scan unterzogen werden soll.
- Nachdem Sie die VMDK-Dateien gefunden haben, mounten Sie sie und können sie sofort (kostenlos) öffnen.
- Wenn Sie nun von den Ergebnissen überzeugt sind, ist es an der Zeit, auf die Schaltfläche Lizenz kaufen zu klicken; danach erhalten Sie einen eindeutigen Schlüssel mit ununterbrochenem Zugriff auf die exportierten Daten.