VMware-Netzwerkadapter-Einstellungen: einfache und erweiterte Konfigurationen
In diesem Artikel erfahren Sie es:
- die Vielfalt der virtuellen Netzwerkadapter.
- einfache und erweiterte Adaptereinstellungen.
- VMFS Recovery™ - eine VMware-Wiederherstellungslösung.
Sind Sie bereit, mit gelöschten VMDK umzugehen? Lassen Sie uns lesen!
Eine Vielzahl von virtuellen Netzwerkadaptern (Netwok Interface Controllers)

In einer virtuellen Maschine kann VirtualBox bis zu acht virtuelle Netzwerkadapter (auch Netzwerkschnittstellen-Controller oder NICs genannt) verwenden. Ein virtueller Netzwerkadapter ist ein physisches Gerät mit anschließender Emulation. Alle sechs Arten von virtuellen Adaptern sind:
- AMD PCnet-PCI II wird in älteren Windows-Versionen (z. B. Windows 2000) verwendet. Neuere Windows-Versionen (Windows 7, 8 und 10) enthalten keinen integrierten Treiber für diesen Adapter, so dass dieser Adaptertyp in ihnen nicht verwendet wird. Er unterstützt auch die AMD Magic Packet Technologie für Remote Wakeup.
- AMD PCnet-FAST III ist ein vielseitigerer Netzwerkadapter, da er von fast allen Gastbetriebssystemen auf der VirtualBox-Plattform unterstützt wird.
- Der Intel PRO / 1000 MT Desktop kann mit Windows Vista und höher verwendet werden.
- Der Intel PRO / 1000 T Server ist eher für Windows XP geeignet, da er diesen Adapter ohne Installation zusätzlicher Treiber erkennt.
- Der Intel PRO / 1000 MT Server eignet sich für den Import von OVF-Vorlagen von anderen Plattformen.
- Der Pair Virtualized Network Adapter (virtio-net) verbessert die Netzwerkleistung erheblich. Dies wird dadurch erreicht, dass das Gastbetriebssystem eine eigene Programmierschnittstelle für virtualisierte Umgebungen bereitstellen muss.
Schauen wir uns verschiedene einfache NIC-Einstellungen genauer an
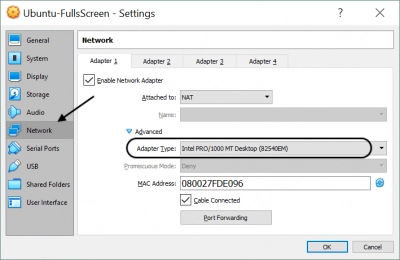
Die VMware-Netzwerkadaptereinstellungen sind verfügbar, wenn der virtuelle Netzwerkadapter mit der virtuellen Maschine verbunden ist.
Status
Diese Einstellungen bestimmen, wann der virtuelle Netzwerkadapter mit der virtuellen Maschine verbunden ist und müssen wie folgt geändert werden:
Im Abschnitt "Spieler" wählen Sie die "Steuerung" Registerkarte. Klicken Sie auf "Einstellungen der virtuellen Maschine" und wählen Sie dann "Hardware". Wählen Sie dann einfach den gewünschten virtuellen Netzwerkadapter aus und ändern Sie die Einstellungen.
Überbrückung
Bei der Konfiguration eines überbrückten Netzwerks verwendet die virtuelle Maschine die physischen Netzwerkadapter im Hostsystem, um sich mit dem Netzwerk zu verbinden. Dies ist oft der einfachste Weg. In diesem Fall wird die virtuelle Maschine als ein zusätzlicher Computer im selben physischen Netzwerk wie das Hostsystem betrachtet. Eine virtuelle Maschine und andere virtuelle Maschinen, die für Bridging-Netzwerke konfiguriert sind, können alle im Netzwerk verfügbaren Dienste und Ressourcen transparent nutzen. Sie können die Anzahl der physischen Netzwerkadapter begrenzen, mit denen sich ein virtueller Switch verbindet, wenn die automatische Überbrückung konfiguriert ist.
NAT
Wenn die virtuelle Maschine konfiguriert ist, teilt sie die IP-Adresse und die MAC-Adresse des Host-Systems. Gleichzeitig verwenden die VM und das Hostsystem dieselbe Kennung, die außerhalb des Netzwerks nicht sichtbar ist. Da die virtuelle Maschine nicht über eine eigene IP-Adresse verfügt, wird auf dem Host-System ein separates privates Netzwerk konfiguriert, und die virtuelle Maschine erhält eine Adresse in diesem Netzwerk vom virtuellen DHCP-Server von VMware. Das VMware NAT-Tool überträgt Netzwerkdaten zwischen virtuellen Maschinen und dem externen Netzwerk und identifiziert außerdem eingehende Datenpakete und sendet sie an ihr Ziel. Wenn Sie eine VM mit dem Erstellungsassistenten erstellt haben, wird Ihr NAT-Tool standardmäßig verwendet.
Host-Only
In diesem Fall erstellt der Workstation Player ein VPN zwischen der virtuellen Maschine und dem Hostsystem, und das VPN ist normalerweise außerhalb des Hostsystems nicht sichtbar. Wenn Sie mehrere virtuelle Maschinen so konfigurieren, dass sie sich nur mit einem Host auf demselben Hostsystem vernetzen, befinden sie sich im selben Netzwerk.
LAN-Segmente
Bei der Verwendung eines LAN-Segments wird ein privates Netzwerk verwendet, das mit anderen virtuellen Maschinen gemeinsam genutzt werden kann. Dies wird häufig von Unternehmensanalysten verwendet, um die Netzwerkleistung und -situationen zu analysieren, sowie für Multi-Tier-Tests, wenn die Isolierung der virtuellen Maschinen wichtig ist.
Erweiterte NIC-Einstellungen
Configuring Virtual Network Adapter settings is done for:
- Bandbreitenbeschränkungen.
- Schaffung von Netzwerklatenz für die Datenübertragung für die virtuelle Maschine.
- Bestimmung des akzeptablen Prozentsatzes von Paketverlusten.
- Um eine andere Netzwerkumgebung als Ihre zu simulieren.
VMFS Recovery: eine VMware-Wiederherstellungslösung
VMFS Recovery ist ein professionelles Tool für die Wiederherstellung von VMware-Daten und das Lesen und Wiederherstellen von VMDK-Dateien. Sie werden in der Lage sein, virtuelle Festplatten in den lokalen Speicher zu mounten, was es einfacher und bequemer macht, Dateien einzusehen. Der Wiederherstellungsassistent führt Sie in schwierigen Momenten, so dass Sie keine technischen Kenntnisse in diesem Bereich benötigen.


Lesen Sie diese Anweisungen sorgfältig durch, bevor Sie mit der Wiederherstellung beginnen:
- Laden Sie DiskInternals VMFS Recovery herunter und installieren Sie es. Aktivieren Sie den Assistenten, falls erforderlich, oder überspringen Sie diesen Schritt.
- Verbinden Sie sich bei Bedarf über SSH und öffnen Sie das Laufwerk (lokales Laufwerk oder SSH).
- Klicken Sie auf die Schaltfläche "Scannen", woraufhin Sie die Ergebnisse erhalten, in denen Sie die benötigten Dateien finden sollten.
- Mounten Sie die VMDK-Datei und öffnen Sie sie. Es folgt das freie Durchsuchen der Datei.
- Erwerben Sie dann eine Lizenz auf der Website des Unternehmens und schließen Sie den gesamten Prozess ab, indem Sie die Daten mithilfe des zuverlässigen Exportassistenten exportieren.
